
Pada tutorial kali ini, kita akan mencoba streaming TV dari TV Tuner Stick merek Mygica T230C. Pada dasarnya TV stick ini hanya untuk menonton TV di PC atau laptop. Sebetulnya kami melakukan percobaan ini hanya agar tidak ribet kabel antena. kita bisa menonton TV di laptop atau televisi di semua ruangan hanya dengan menggunakan Android TV dan Wifi.
Namun, bisa saja jika anda mau TV yang di hasilkan di stream ke Internet dan bisa di mainkan di website TV Online anda. Dengan TVHeadend, anda bahkan bisa merekam acara TV favorit anda.

Peralatan Yang dibutuhkan
Alat yang dibutuhkan untuk membuat streaming tv online ini adalah:
- USB TV Stick MyGica T230C
- Antena dengan daya tangkap bagus
- 1 Buah Server yang terinstall Ubuntu 18
- Jaringan LAN yang terhubung Internet
Pada percobaan kali ini kami menggunakan Virtual Machine Proxmox dengan 4 core prosesor dan 4GB RAM. Pada artikel selanjutnya kami akan mencoba menggunakan Raspberry Pi atau Orange Pi sebagai server. Untuk antena, kami menggunakan PF Digital HDU-25.
Instalasi Server
Tahapan instalasi yang akan kami lakukan adalah instalasi driver TV Stick, Instalasi TVheadend dan konfigurasi software TVheadend. Untuk driver TV stick kami akan menggunakan media build dari linuxtv.
Update Server
Sebelum melanjutkan, update terlebih dahulu server Ubuntu 18 yang sudah disiapkan. Saran kami, jalankan perintah dengan user root dengan mengetikan peruntah sudo su, lalu masukan password anda.
apt update
apt upgrade -yInstall Driver
Instalasi driver TV stick memakan waktu cukup lama karena mendownload source yang cukup besar. Waktu yang di butuhkan tergantung dari kecepatan internet di tempat anda. Ketikan kode di bawah ini, kita akan menginstall driver dari lokasi /usr/local/src.
cd /etc/usr/local/src
apt-get install -y git build-essential patchutils libproc-processtable-perl
cd media_build
./build
make installInstall TVHeadend
Setelah Instalasi Driver selesai, lanjutkan dengan penginstallan TVHeadend. Ketik kode berikut.
apt-get -y install coreutils wget apt-transport-https lsb-release ca-certificates
wget -qO- https://doozer.io/keys/tvheadend/tvheadend/pgp | sudo apt-key add -
add-apt-repository 'deb https://apt.tvheadend.org/stable bionic main'
apt-get update
apt-get install tvheadend -ySaat instalasi, anda akan diminta memasukan username dan password untuk login di TVHeadend. Silahkan masukan username dan password sesuai keinginan anda.
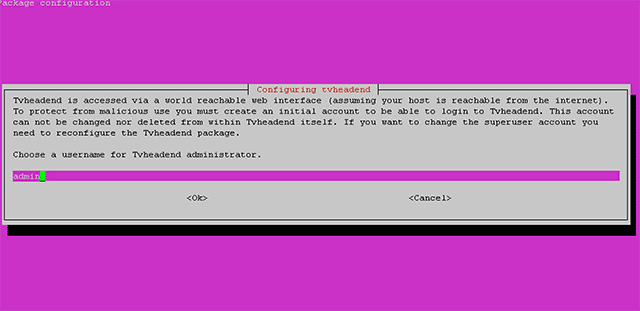
Selanjutnya anda akan mendapat konfirmasi bahwa TVHeadend akan bisa di akses melalui port 9981, silahkan tekan enter untuk melanjutkan. Setelah selesai, restart server anda agar driver baru bisa terload.
rebootKonfigurasi TVheadend
Setelah server anda UP, selanjutnya kita akan mengkonfigurasi TVHeadend yang sudah terinstall. Masuk melalui browser dengan port 9981, gunakan IP address server anda, dalam percobaan kali ini kami menggunakan ip 192.168.77.101 jadi masukan pada alamat browser 192.168.77.101:9981. Login dengan username dan password yang telah di buat.
Pada tahap awal akan muncul wizard, pilih bahasa yang sesuai, selanjutnya tinggal next next saja sampai finish. Jika sudah selesai pilih pada tab DVB Input -> TV Adapter. Seharusnya TV Stick anda sudah terdeteksi seperti gambar di bawah ini.
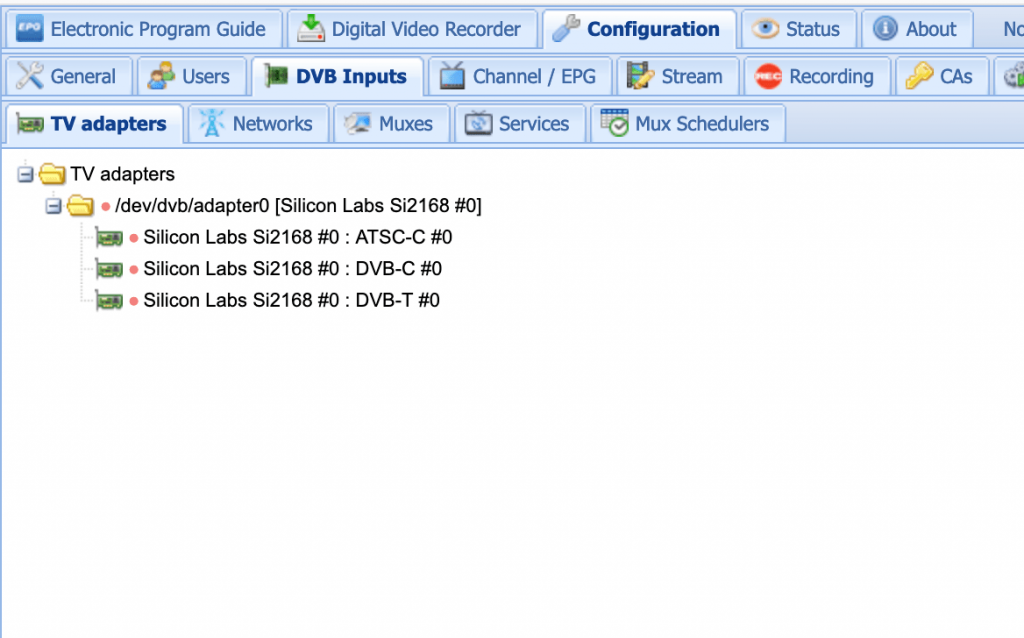
Jika TV stick anda belum terdeteksi, silahkan ulangi dari langkah pertama.
Scan Channel
Jika semua sudah OK, selanjutnya kita akan melakukan scan channel. Klik pada tab DVB Inputs -> Network. Klik pada tombol Add, lalu pilih type DVB-T Network. Masukan Network Name, bebas, dalam hal ini contohnya saya memasukan DVB-T0. Pada kolom Pre-defined muxes, pilih Generic - auto-Default. Lalu tekan Create.
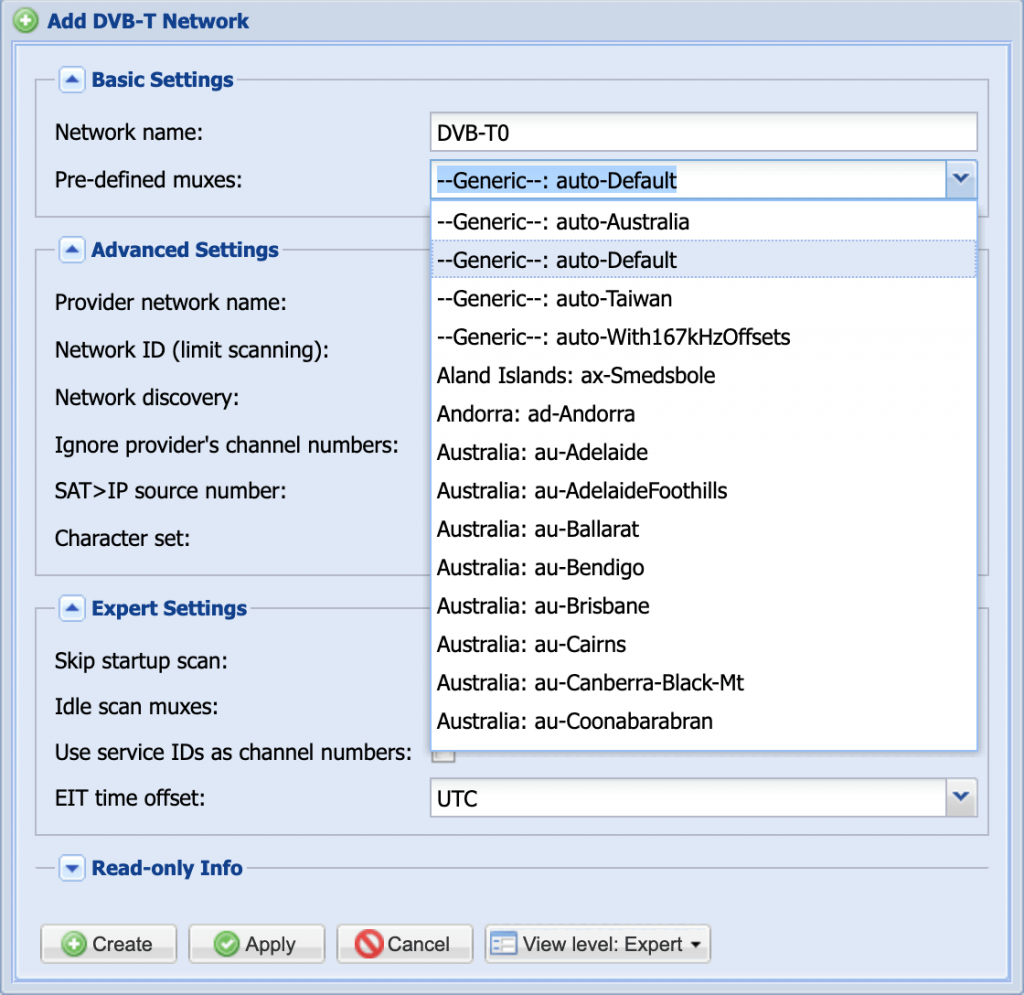
Setelah network baru di buat, masuk ke tab Muxes. Akan terlihat muxes yang berhasil di buat dari predefined muxes yang tadi di pilih.
Di bagian kanan bawah, klik All agar menampilkan semua muxes pada kolom Per page.
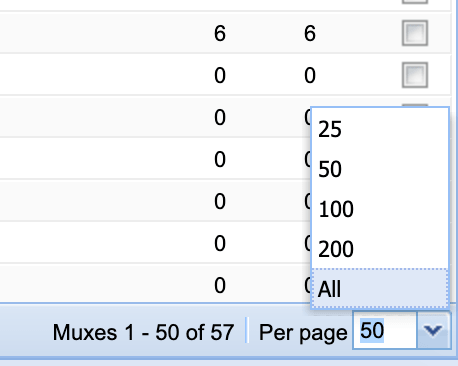
Selanjutnya, arahkan kursor pada salah satu muxes, lalu tekan CTRL-A untuk memilih semua muxes. Setelah terpilih klik pada button Edit. Ceklis pada kolom Delivery system, lalu pilih menjadi DVB-T2. Pada tahap ini kita akan merubah system penerimaan menjadi DVB-T2 karena TV digital di Indonesia menggunakan T2. Setelah di pilih klik pada tombol Save.
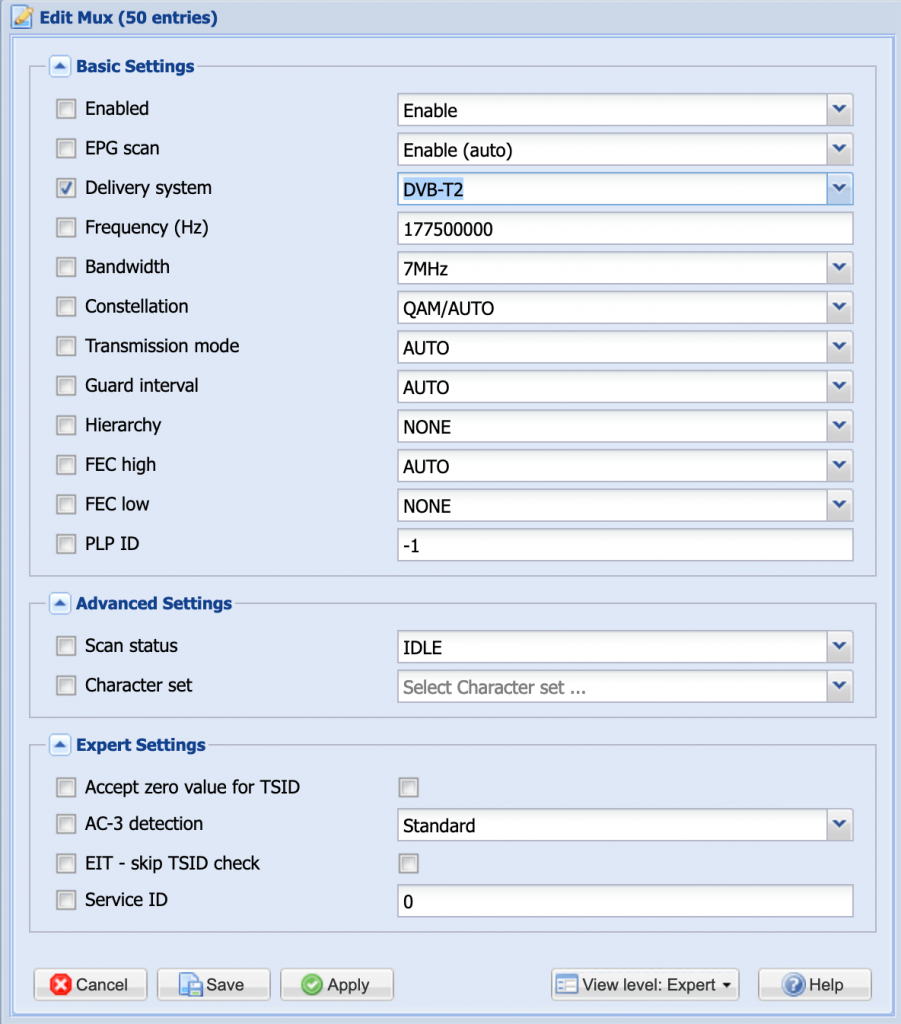
Selanjutnya klik pada tab DVB Inputs -> TV Adapters. Pilih pada device DVB-T dalam contoh ini kami memilih Silicon Labs Si2168 #0 : DVB-T #0. Akan muncul windows baru di sebelah kanan. Pada kolom Enabled centang enable dan pada kolom Networks pilih nama network yang tadi sudah di buat, dalam hal ini kami memilih DVB-T0. Selanjutnya klik Save.
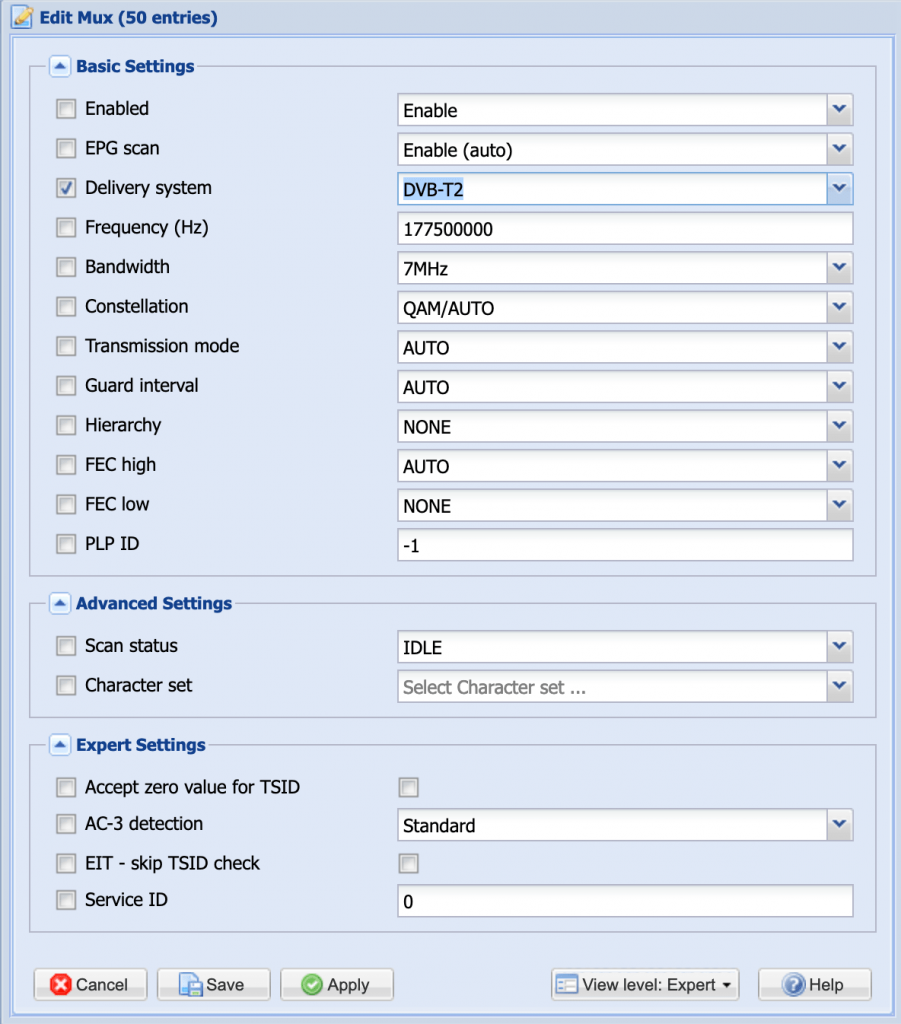
Selanjtnya kembali ke tab Network, lalu klik Force Scan. Sistem akan melakukan scaning, tunggu hingga selesai. Akan terlihat berapa chanel yang di dapatkan. Saat percobaan ini, kami hanya mendapatkan 20 channel, di tempat kami signal digital kurang bagus.
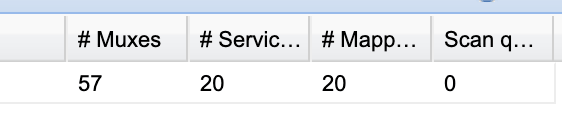
Channel yang berhasil di scan akan masuk di tab Services. Klik pada tab Services untuk melihat semua channel.
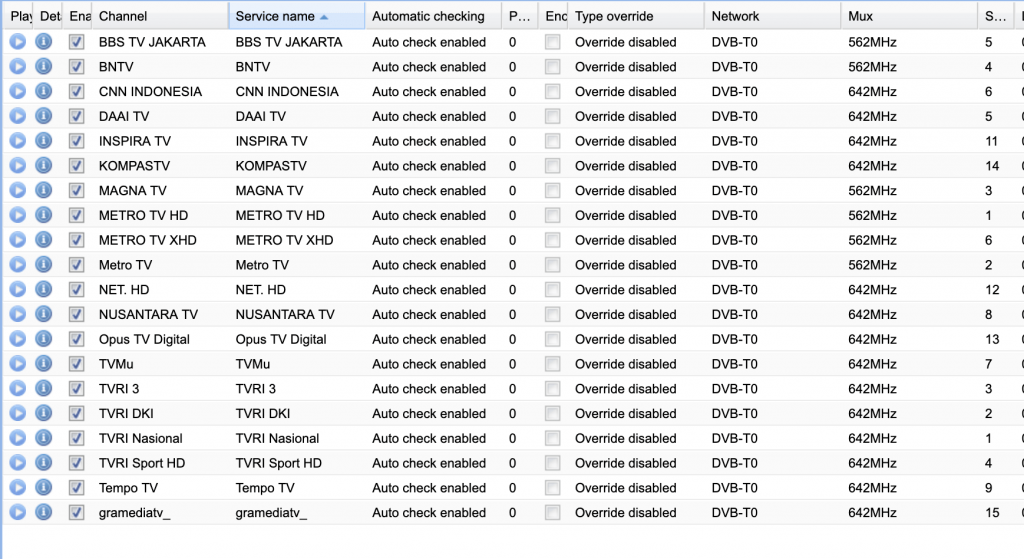
Pada tahap ini anda sudah bisa menonton TV menggunakan VLC. Klik pada tombol play di sebelah kiri, lalu pilih open menggunakan VLC Media Player.
Mapping Channel
Selanjutnya kita akan melakukan mapping channel, pilih semua channel, lalu klik Map Services -> Map Selected Services. Atau anda bisa memilih Map All Services jika ingin menampilkan semua channel. Tunggu hingga selesai. Setelah selesai, channel akan muncul pada tab Channel/EPG.
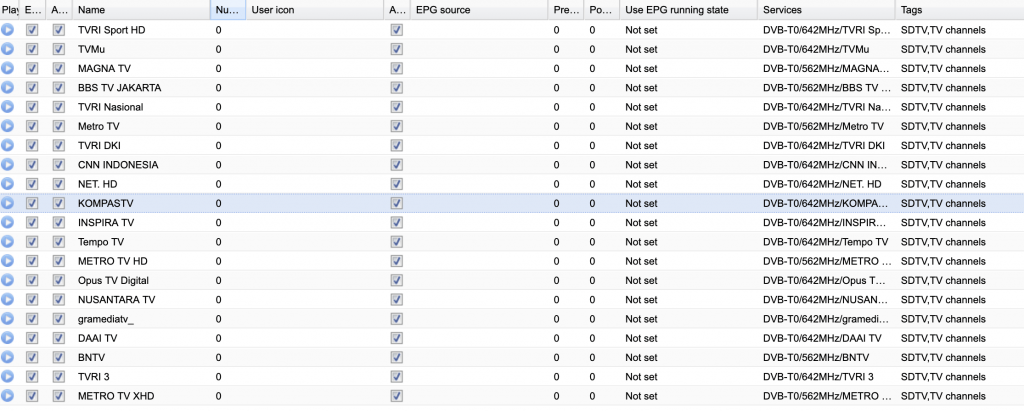
Sampai tahap ini sudah selesai. Jika anda menggunakan kodi, anda bisa menginstall plugin TVHeadend. Namun jika anda menggunakan player lain, misal Perfect Player di Android TV, anda harus meng export playlist dalam bentuk m3u.
Export m3u
Agar bisa di export dalam bentuk m3u, buatlah user dan password baru. Klik pada tab User -> Access Entires lalu klik Add. Buat user baru dan ceklist pada bagian yang di perlukan. Dalam percobaan kali ini kami mencoba menggunakan user teknotut dan password teknotut.
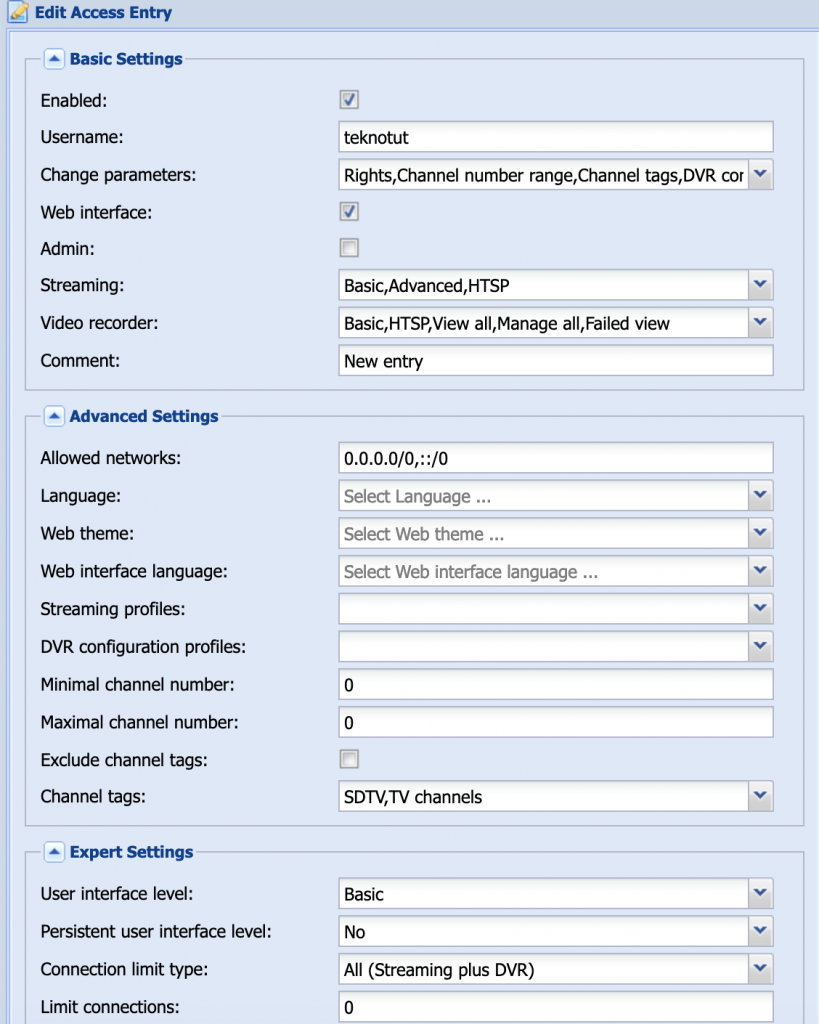
Setelah user di buat, silahkan buat password untuk user tersebut pada tab Users -> Password, lalu ketikan password pilihan anda, lalu klik Save.
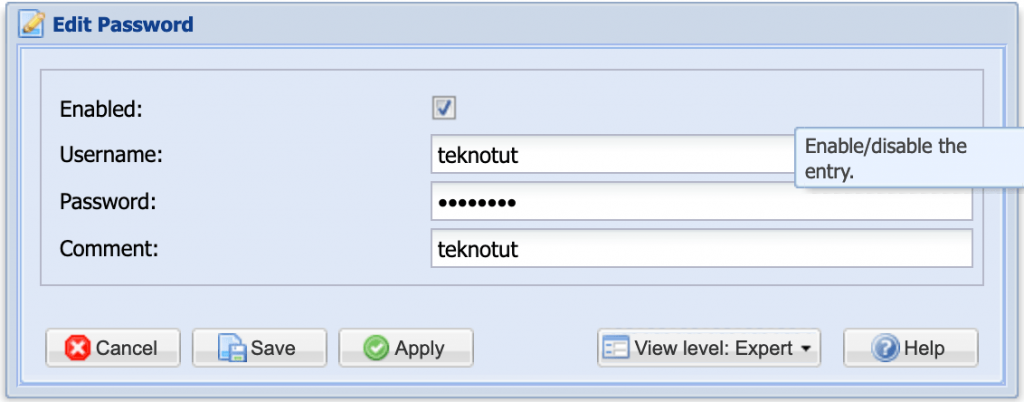
Nah setelah selesai, anda bisa mengexport playlist m3u dengan cara memasukan URL http://username:[email protected]:9981/playlist/channels. Sesuaikan IP address dengan IP address server anda.
Streaming TV menggunakan Kodi
Jika anda menggunaka Kodi sebagai TV player anda. Cara settingya sangat mudah. TVHeadend sudah tersedia dalam bentuk Add-ons. Anda hanya perlu menginstallnya, mengaktifkan dan melakukan sedikit setting. Dalam percobaan kali ini, kami menggunakan Kodi 18.1 Leia.
Pada tampilan utama Kodi, pilih Setting -> Addons -> PVR Client -> TV Headend HTPS Client. Lalu klik pada tombol Install, tunggu hingga proses instalasi selesai. Setelah selesai, buka kembali Headend HTPS Client, klik pada tombol Configure. Masukan data TVHeadend hasil instalasi anda.
- TVHeadend Hostname or IP address : 192.168.77.101
- HTTP Port : 9981
- HTPS Port : 9982
- Username : teknotut
- Password : teknotut
Sesuaikan IP, username dan password hasil instalasi yang sudah anda lakukan. Untuk detailnya silahkan lihat gambar di bawah ini.
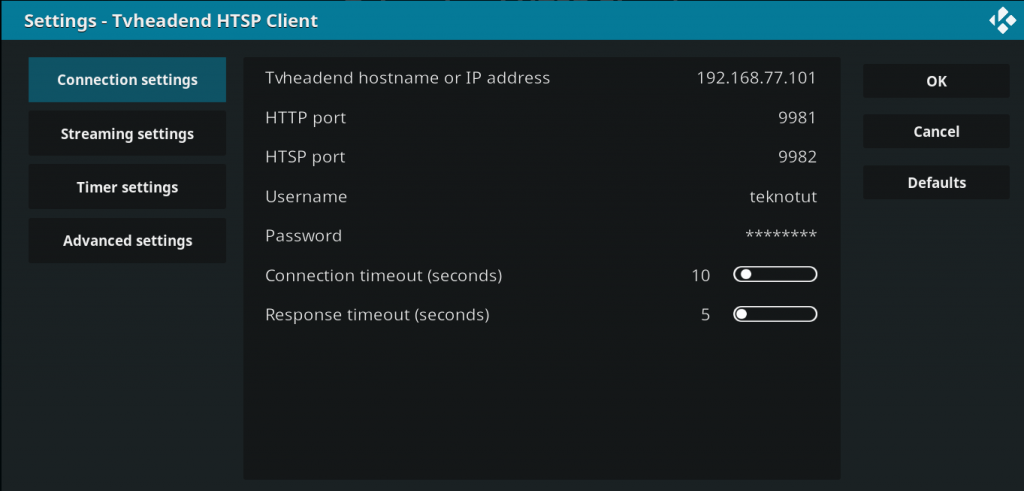
Setelah selesai tekan tombol OK. Akan ada permintaan restart, silahkan restart Kodi anda. Selanjutnya buka kembali Kodi anda, dan masuk ke menu TV. Seharusnya saat ini sudah muncul channel-channel yang sudah di mapping pada tahap sebelumnya. Coba uji bereapa channel, streaming TV anda selesai.
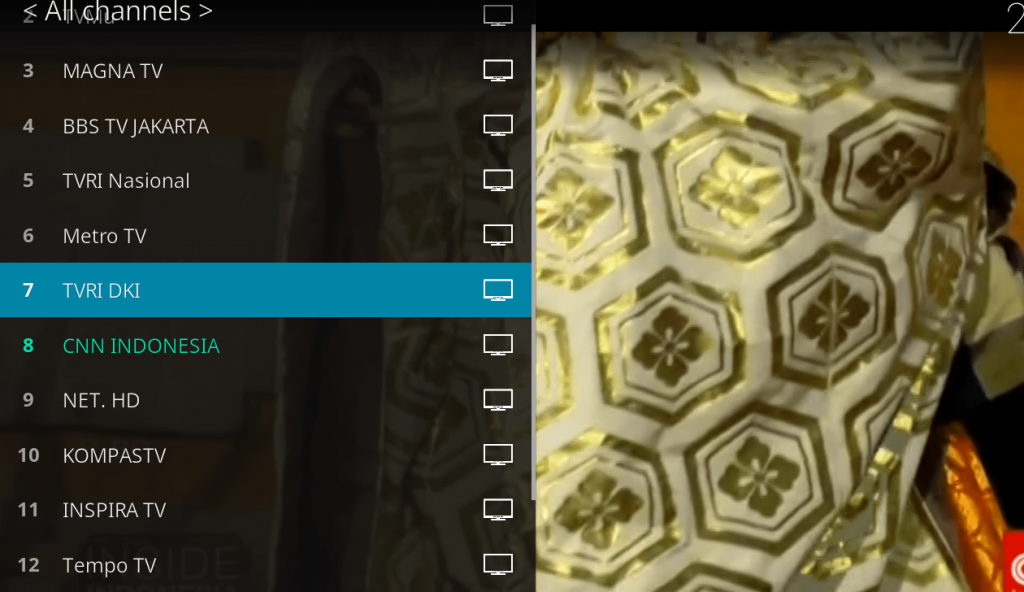
Kesimpulan
Dari hasil percobaan yang kami lakukan, Streaming TV menggunakan TV stick dan TVHeadend tidak begitu rumit. Kelemahannya, jika anda menonton bersamaan, hanya bisa pada frekuensi yang sama. Jika pada frekuensi yang beda tv tidak akan bisa di nyalakan.
Jika anda ingin agar bisa menonton semua channel secara bersamaan, anda harus menyediakan TV Stick yang berbeda. Dengan satu buah TV stick, misalnya pada frekuensi 642Mhz, anda bisa menonton 14 channel secara bersamaan.
Dari hasil ujicoba kami, maksimal channel berbeda yang di tonton secara bersamaan. Yang bisa di jalankan dalam satu USB stick adalah 8 channel. Saat anda menonton channel yang berbeda diatas 8 channel, suara tidak muncul. Mungkin karena kapasitas bandwidth pada perangkat USB.
Kelemahan lainnya adalah perangkat server yang sebetulnya boros dari sisi daya listrik. Pada percobaan selanjutnya, kami akan mencoba menggunakan Raspberry Pi atau Orange Pi yang lebih hemat daya.





