Jika anda adalah seorang developer aplikasi tentu anda tidak asing mendengar istilah PaaS (Platform as Services) dimana anda bisa mengembangkan aplikasi tanpa harus pusing dengan infrastruktur server. Sebutlah misalnya Heroku atau AWS Elastic Beanstalk dari AWS, mereka adalah penyedia layanan PaaS senior yang sudah sangat terkenal.
Sebelum lebih jauh pembahasan tentang CapRover, mari kita perdalam dahulu pengertian kita tentang PaaS.
Apa itu PaaS (Platform As Services)?
PaaS (Platform as a Service) adalah jenis layanan cloud computing yang menyediakan platform untuk membangun, menjalankan, dan mengelola aplikasi web tanpa perlu mengelola infrastruktur server secara manual. PaaS menyediakan seperangkat alat, teknologi, dan layanan yang dibutuhkan untuk membangun dan mengelola aplikasi web, termasuk database, sistem operasi, middleware, dan lain-lain.
Dengan menggunakan PaaS, pengembang web dapat fokus pada membangun aplikasi tanpa perlu pusing mengelola infrastruktur server. PaaS juga memudahkan deployment aplikasi ke produksi dengan menyediakan fitur-fitur seperti continuous integration dan delivery, scaling, dan monitoring.
Beberapa contoh layanan PaaS yang populer adalah Heroku, AWS Elastic Beanstalk, Google Cloud Platform, Microsoft Azure dan sekarang bahkan Digital Ocean pun menyediakan PaaS.
Layanan tersebut memiliki Infrastruktur server dan jaringan yang di kelola masing-masing penyedia PaaS. Oleh karena itu, meskipun harga mereka relatif lebih murah, namun tetap terasa mahal jika aplikasi kita semakin berkembang dan membutuhkan sumber daya yang lebih besar.
Nah, tentu kita akan berfikir, bagaimana jika kita memiliki PaaS sendiri, di infrastuktur server kita sendiri, jadi kita cukup mengeluarkan biaya untuk server saja. Solusinya adalah CapRover!
Apa itu CapRover?
CapRover adalah platform yang memungkinkan Anda untuk mengelola aplikasi web dan server dengan mudah baik di VPS (Virtual Private Server), dedicated server, maupun cloud hosting seperti Digital Ocean, Amazon AWS, Google Cloud, dan lain-lain.
CapRover menyediakan antarmuka web yang intuitif yang memudahkan pengguna untuk mengatur dan mengelola aplikasi web, termasuk menginstall, memulai, menghentikan, dan menghapus aplikasi. CapRover juga menyediakan fitur-fitur seperti load balancer, reverse proxy, auto SSL, dan integrasi dengan Git yang memudahkan Anda untuk mengelola aplikasi web dengan lebih cepat dan efisien.
CapRover merupakan platform yang cocok bagi pengembang web atau pengguna yang ingin mengelola aplikasi web dengan mudah di hosting cloud tanpa harus mengelola infrastruktur server secara manual. CapRover tersedia untuk diinstall di berbagai hosting cloud seperti DigitalOcean, Linode, AWS EC2, dan Google Cloud.
Dengan kata lain, CapRover merupakan PaaS yang di kelola sendiri dan gratis karena bersifat open-source. Didalamnya sudah terdapat aplikasi-aplikasi modern yang siap di install dengan mudah hanya dengan hanya satu klik.
Sudah di sediakan juga pengaturan domain yang terintegrasi dengan automatic SSL. Jadi anda tidak perlu lagi mengingat-ngingat kapan anda harus memperpanjang Sertifikat SSL, karena semuanya sudah otomatis.
Menarik bukan?
Beberapa contoh aplikasi yang tersedia di CapRover adalah sebagai berikut;
Database
- MongoDB
- MongoExpress
- MsSQL
- MySQL
- Redis
- PhpMyAdmin
- PostgreSQL
- Adminer
- Apache CouchDB
- Gitea
- ElasticSearch
- Dan lain-lain..
Blog dan Kontent
- WordPress
- Ghost
- Prisma 1
- Strapi
- Minio
- Dan lain-lain..
Dev Tools
- Jenkins
- Drone.io
- Hasura
- Nexus3
- Dan lain-lain..
Aplikasi Lainnya
- Parse
- NextCloud
- Rainloop
- Thumbor
- OhMyForm
Dan sebetulnya masih banyak lagi, jika CapRover anda sudah terinstall akan terlihat semua aplikasi yang siap kita install dengan hanya 1 klik.
Mengapa harus CapRover?
Berikut adalah beberapa kelebihan yang dapat Anda temukan pada CapRover, layanan PaaS (Platform as a Service) yang memungkinkan Anda untuk mengelola aplikasi web dan server di VPS (Virtual Private Server), Dedicated Server atau hosting cloud:
- Antarmuka yang intuitif
CapRover menyediakan antarmuka web yang mudah digunakan yang memudahkan Anda untuk mengelola aplikasi web dengan cepat dan mudah. - Fitur deployment yang lengkap
CapRover menyediakan fitur-fitur seperti continuous integration, delivery, dan rollback yang memudahkan Anda untuk mengelola aplikasi web di stage produksi dengan lebih efisien. - Scalability
CapRover menyediakan fitur scaling yang memudahkan Anda untuk mengatur jumlah instance aplikasi sesuai kebutuhan. - Monitoring dan logging
CapRover menyediakan fitur monitoring yang memudahkan Anda untuk mengetahui performa aplikasi dan mengidentifikasi masalah yang mungkin terjadi. CapRover juga menyediakan fitur logging yang memudahkan Anda untuk menganalisis aktivitas aplikasi. - Dokumentasi dan komunitas yang aktif
CapRover memiliki dokumentasi yang lengkap dan komunitas yang aktif yang dapat membantu Anda mengelola aplikasi web dengan lebih efisien.
Dengan menginstall CapRover di VPS atau Dedicated Server, kita seperti memiliki PaaS sendiri, sehingga kita tidak perlu khawatir akan pembengkakan biaya yang di akibatkan karena kelebihan sumber daya server.
Install CapRover
Installasi CapRover terbilang sangat mudah, karena di DigitalOcean sendiri sudah di siapkan One Click Install di marketplace Digital Ocean, jadi anda tinggal memilih spesifikasi server anda, dan melanjutkan installasi, CapRover pun sudah siap di gunakan.
Namun, kita akan coba menginstall CapRover tahap-demi tahap agar kita lebih mengerti dan jika suatu saat terjadi masalah, kita akan dengan mudah mendapatkan solusinya.
Dalam artikel kali ini, kami akan menggunakan VPS dari Digital Ocean dengan RAM 1GB dan Sistem Operasi Ubuntu 20.04.
Prasyarat
Sebelum melanjutkan, berikut adalah beberapa yang di butuhkan untuk menginstall CapRover.
- VPS atau Dedicated Server: Minimal RAM 1GB dengan Sistem Operasi Ubuntu 18 Keatas. Dalam artikel kali ini kami menggunakan Ubuntu 20.04
- Nama domain: Anda harus memiliki nama domain terlebih dahulu, tidak masalah jika domain tersebut sudah di gunakan, karena kita hanya akan menggunakan Sub domain yang di setting di DNS server. Dalam artikel kali ini kami akan menggunakan domain teknotut.com dengan subdomain app.teknotut.com.
- DNS Server: Jika anda sudah membeli domain, biasanya di sediakan DNS server, anda bisa menggunakan DNS server bawaan provider atau menggunakan provider lain seperti Cloudflare. Dalam artikel kali ini kami akan menggunakan DNS dari Cloudflare.
Proses Installasi
Jika semua prasyarat diatas sudah terpenuhi, silahkan akses server anda menggunakan SSH dan ikuti proses instalasi CapRover di bawah ini.
Langkah #1: Konfigurasi Firewall
Biasanya jika anda menggunakan Ubuntu fresh install, akan memblok beberapa port yang biasanya tidak digunakan. Silahkan ketik perintah di bawah ini untuk membuka port yang di butuhkan di CapRover;
ufw allow 80,443,3000,996,7946,4789,2377/tcp; ufw allow 7946,4789,2377/udp;Langkah #2: Konfigurasi Swap
Karena dalam artikel kali ini kami menggunakan RAM 1GB, maka kami akan mensetting Swap sebesar 2GB (besaran swap disarankan 1.5x atau 2x dari besar RAM). Ketikan perintah dibawah ini untuk mengkonfigurasi Swap Memory sebesar 2GB.
sudo fallocate -l 2G /swapfile
sudo chmod 600 /swapfile
sudo mkswap /swapfile
sudo swapon /swapfile
echo '/swapfile none swap sw 0 0' | sudo tee -a /etc/fstab
sudo sysctl vm.swappiness=10Untuk memahami konsep Swap memory dan konfigurasi swap di Linux, silahkan mengikuti artikel kami yang berjudul Memahami Swap Memory di Linux dan Konfigurasinya.
Langkah #3: Install Docker
Pada platform CapRover menggunakan Docker, sehingga di butuhkan Docker di Ubuntu anda, untuk menginstall docker silahkan ketik perintah berikut;
apt update
apt install -y apt-transport-https ca-certificates curl software-properties-common
curl -fsSL https://download.docker.com/linux/ubuntu/gpg | sudo apt-key add -
sudo add-apt-repository "deb [arch=amd64] https://download.docker.com/linux/ubuntu bionic stable"
sudo apt update
sudo apt -y install docker-ce
sudo systemctl start docker
sudo systemctl enable dockerUntuk memahami lebih jauh tentang docker container silahkan ikuti artikel kami yang berjudul Mengenal Docker Container.
Langkah #4: Install Image Docker Caprover
Selanjutnya kita akan menginstall CapRover di docker dari image utama terbaru CapRover, ketikan perintah berikut untuk menginstall CapRover;
docker run -p 80:80 -p 443:443 -p 3000:3000 -v /var/run/docker.sock:/var/run/docker.sock -v /captain:/captain caprover/caproverUntuk melihat versi lain dari CapRover, anda bisa mengunjungi halaman Docker Hub.
Selanjutnya, tunggu hingga proses instalasi selesai. Jika sudah selesai, tampilan di layar terminal anda kira-kira seperti ini;
December 29th 2022, 9:03:16.088 am Fresh installation!
December 29th 2022, 9:03:16.090 am Starting swarm at 157.230.47.xx:2377
Swarm started: tfas8le4csrgu84b7h8femevr
*** CapRover is initializing ***
Please wait at least 60 seconds before trying to access CapRover.Tunggu sekitar 1 menit sebelum ke proses selanjutnya (Langkah #6).
Langkah #5: Install CapRover CLI (Opsional)
CapRover CLI (Command Line Interface) diperlukan untuk pengaturan awal dalam setting domain dan SSL utama CapRover. Namun langkah ini merupakan langkah opsional jadi anda tidak perlu melakukan langkah ini, karena setting domain dan SSL bisa dilakukan langsung di interface utama CapRover. Namun, jika anda nyaman menggunakan command line, anda bisa melanjutkan tahap ini.
CapRover CLI ditulis menggunakan Node.js, jadi silahkan anda menginstall terlebih dahulu Node.js di sistem anda, untuk menginstall Node.js, silahkan ikuti artikel kami tentang Cara Install Node.js. Setelah install Node.js berhasil, silahkan ketik perintah berikut untuk menginstall CapRover CLI;
npm install -g caproverLalu gunakan perintah di bawah ini untuk memulai konfigurasi domain dan SSL, lalu ikuti petunjuknya;
caprover serversetupLangkah #6: Konfigurasi Domain dan SSL
Buka server DNS domain anda untuk mengkonfigurasi sub domain ke alamat IP server anda. Pada konfigurasi DNS dalam contoh ini kita akan mengkonfigurasi *.app.teknotut.com mengarah ke IP server. Tanda * pada subdomain merupakan DNS wildcard, yang berarti apasaja text sebelum .app.teknotut.com akan diarahkan ke IP server tujuan.
Pada artikel ini kami menggunakan cloudflare sebagai DNS server domain, sehingga pengaturannya kira-kira seperti di bawah ini.

Setelah selesai, pastikan DNS sudah berjalan sempurna dengan melakukan ping ke host app.teknotut.com, jika sudah mereply dengan IP server berarti domain sudah mengarah dengan baik. Jika belum tunggu beberapa saat, mungkin pengaturan DNS anda sedang dalam propagasi DNS.
Sekarang, buka browser anda dan masuk ke halaman http://<IP ADDRESS>:3000, misalkan dalam hal ini server kami adalah 157.230.47.xx maka kami akan masuk ke http://157.230.47.xx:3000. Anda akan masuk ke halaman utama login CapRover, masukan password default CapRover yaitu: captain42.
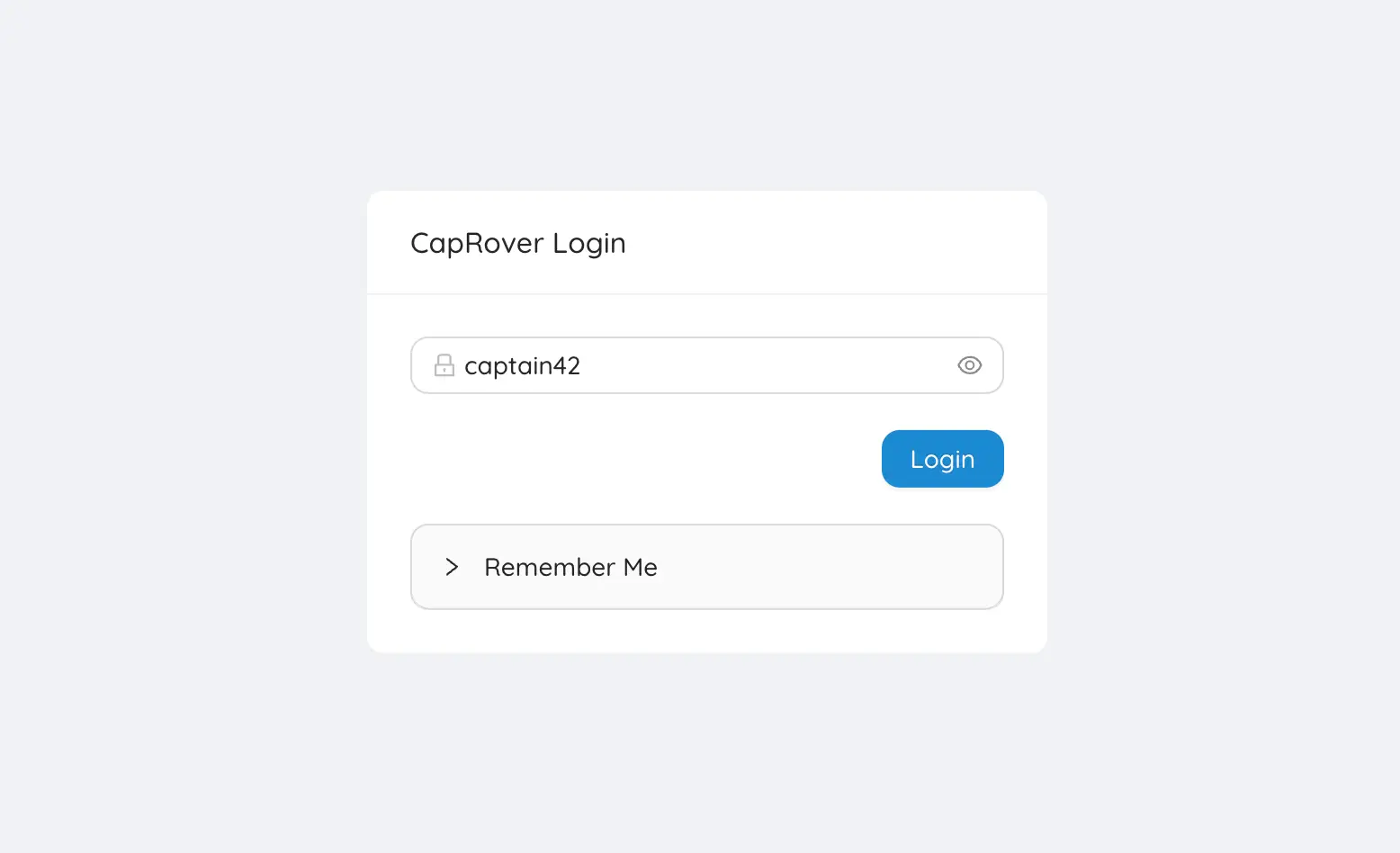
Setelah login anda akan langsung masuk ke dashboard CapRover, masukan sub domain yang telah di konfigurasi tadi di root domain CapRover seperti pada gambar di bawah ini.
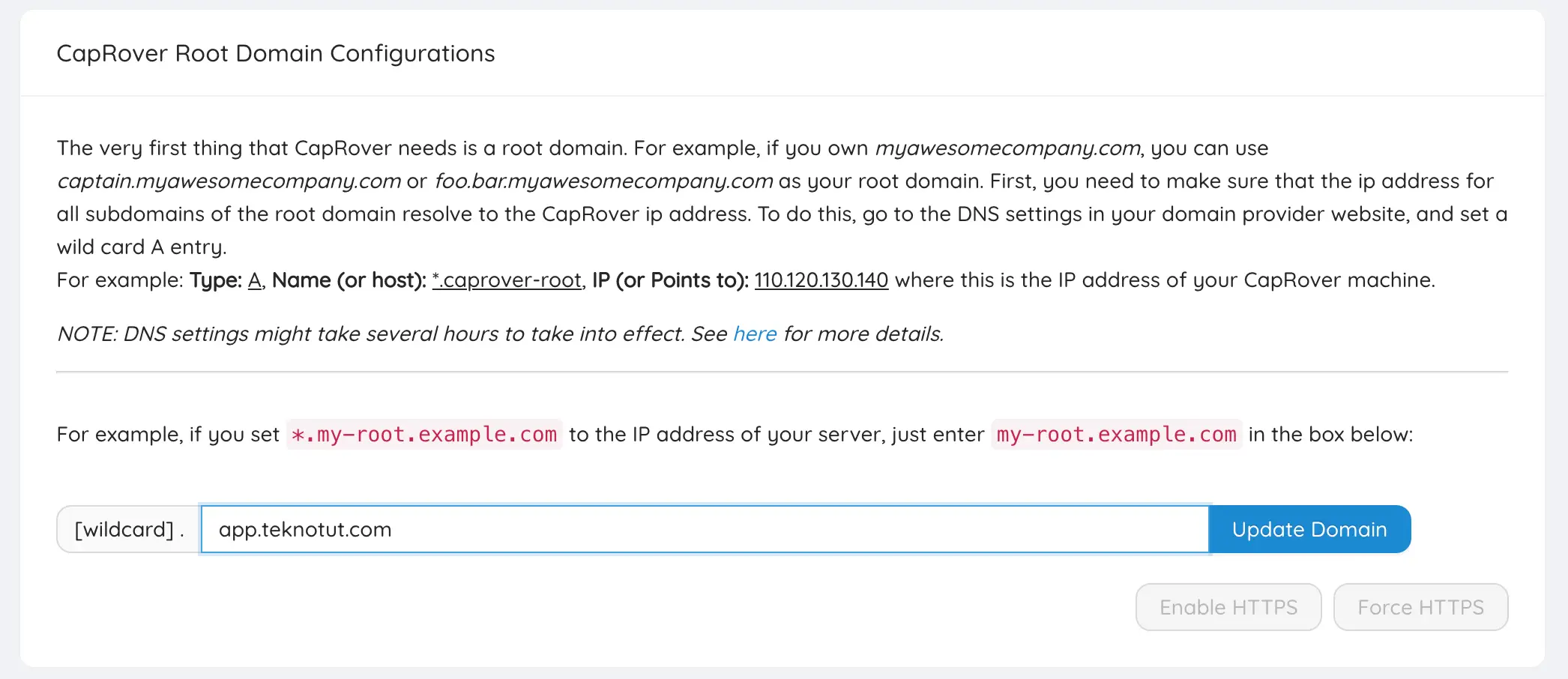
Klik pada tombol Update Domain, halaman akan otomatis meredirect ke captain.app.teknotut.com dan anda akan di minta login ulang. Setelah masuk kembali, klik pada Enable HTTPS, masukan alamat email anda (untuk data Let's Encrypt free SSL), setelah berhasil, klik pada tombol Force HTTPS, agar setiap kali anda mengakses CapRover anda akan di redirect ke https.
Langkah #7: Ganti Password Default (Penting)
Pada saat anda mengaktifkan Force HTTPS, anda akan di redirect ke halaman https dan harus login lagi. Login kembali dengan password default, lalu masuk ke menu Settings.
Masukan password default di Old password dan password baru anda di New Password.
Hore, sampai tahap ini, proses Instalasi CapRover anda selesai, selanjutnya kita akan coba menginstall salah satu aplikasi di CapRover yang baru ini.
Test Install Aplikasi (Wordpress)
OK, sekarang kita coba install salah satu aplikasi yang siap pakai, dalam hal ini kita akan coba install Wordpress 6.0.1. Pada saat artikel ini di tulis, versi Wordpress terbaru adalah versi 6.0.3, namun kita akan coba install versi 6.0.1. Nanti kita akan upgrade ke 6.0.3, dan kita simulasikan rollback ke versi 6.0.1 kembali, agar kita bisa memahami bagaimana cara upgrade dan bagaimana cara rollback jika upgrade ternyata tidak memuaskan.
Di dashboard CapRover anda klik pada menu Apps, lalu klik pada One-Click Apps/Databases.
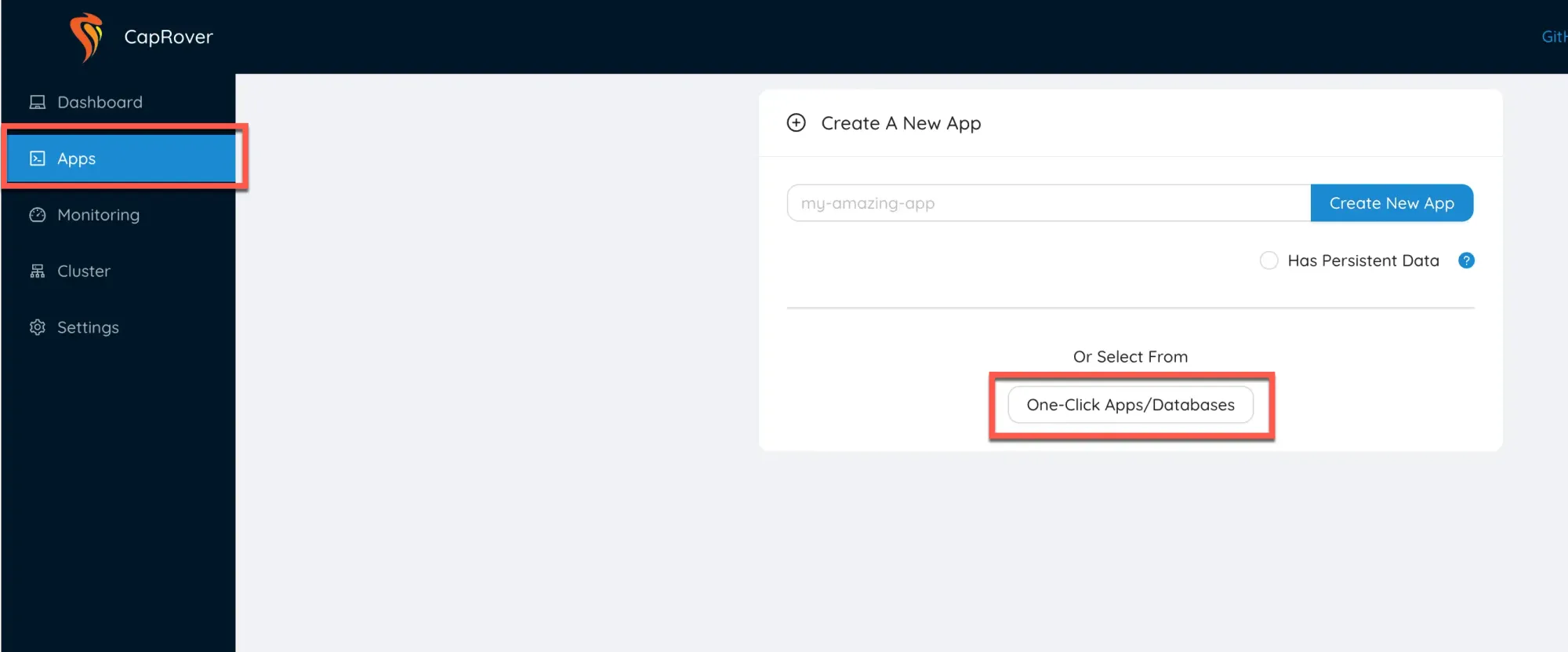
Halaman selanjutnya akan memunculkan semua aplikasi yang dapat di install di CapRover, ketik wordpress di kolom pencarian lalu pilih WordPress.
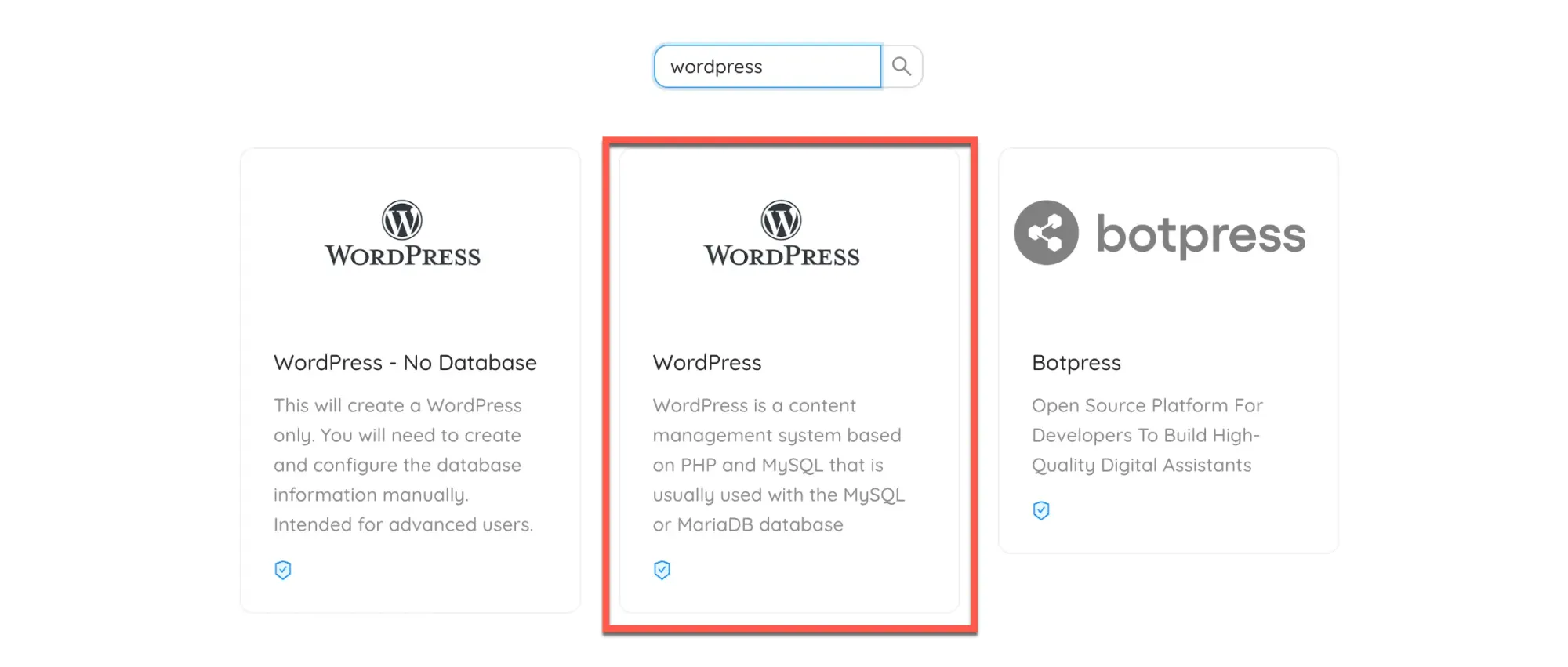
Selanjutnya akan muncul konfigurasi instalasi seperti nama aplikasi, password mysql dan versi database yang akan di gunakan, dalam artikel kali ini kami akan menginstall WordPress versi 6.0.1.
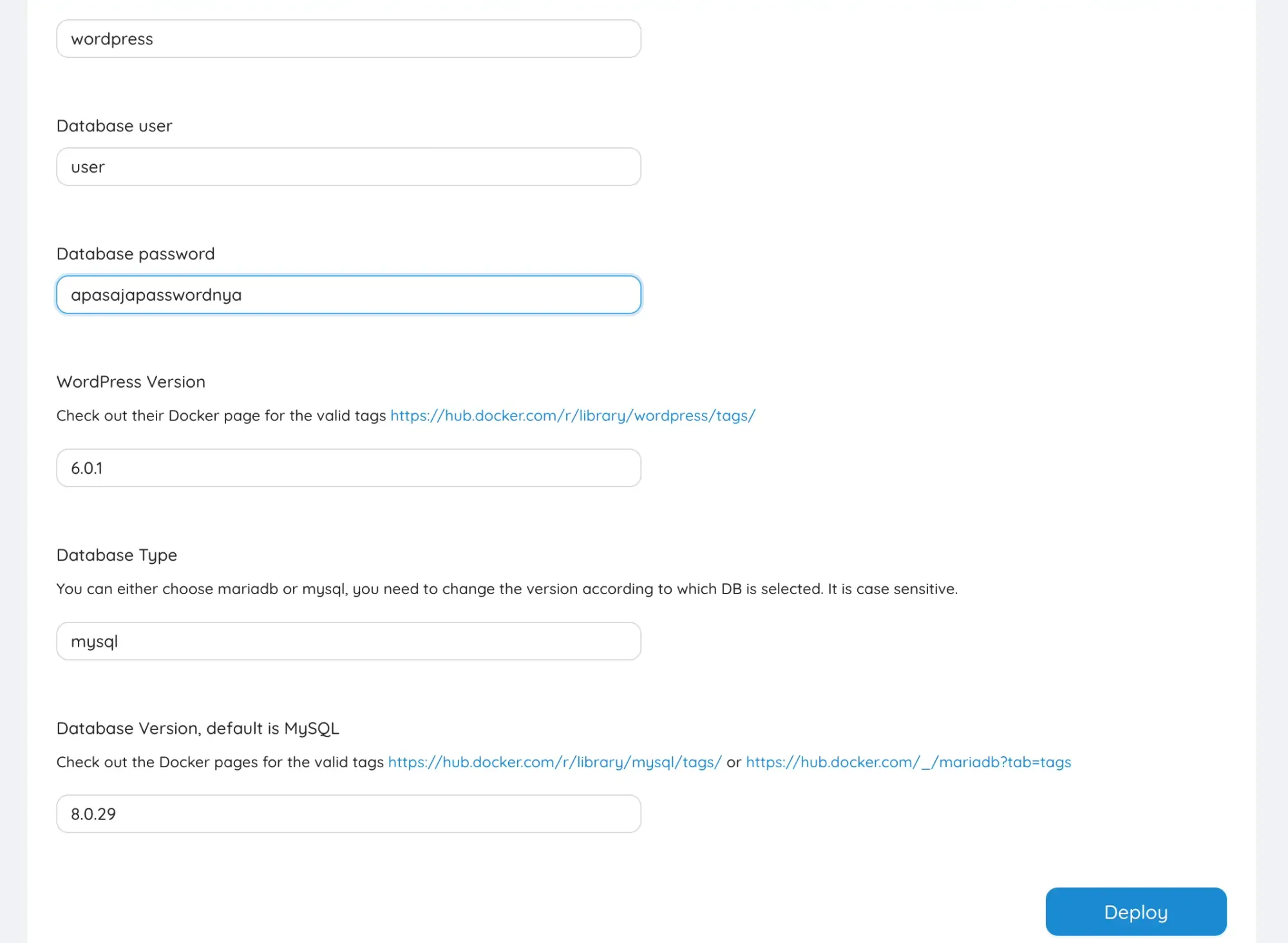
Setelah konfigurasi diisi, klik pada tombol Deploy!
CapRover akan melakukan proses instalasi wordpress lengkap seperti core wordpress, nginx, php dan mysql dalam sekali klik.
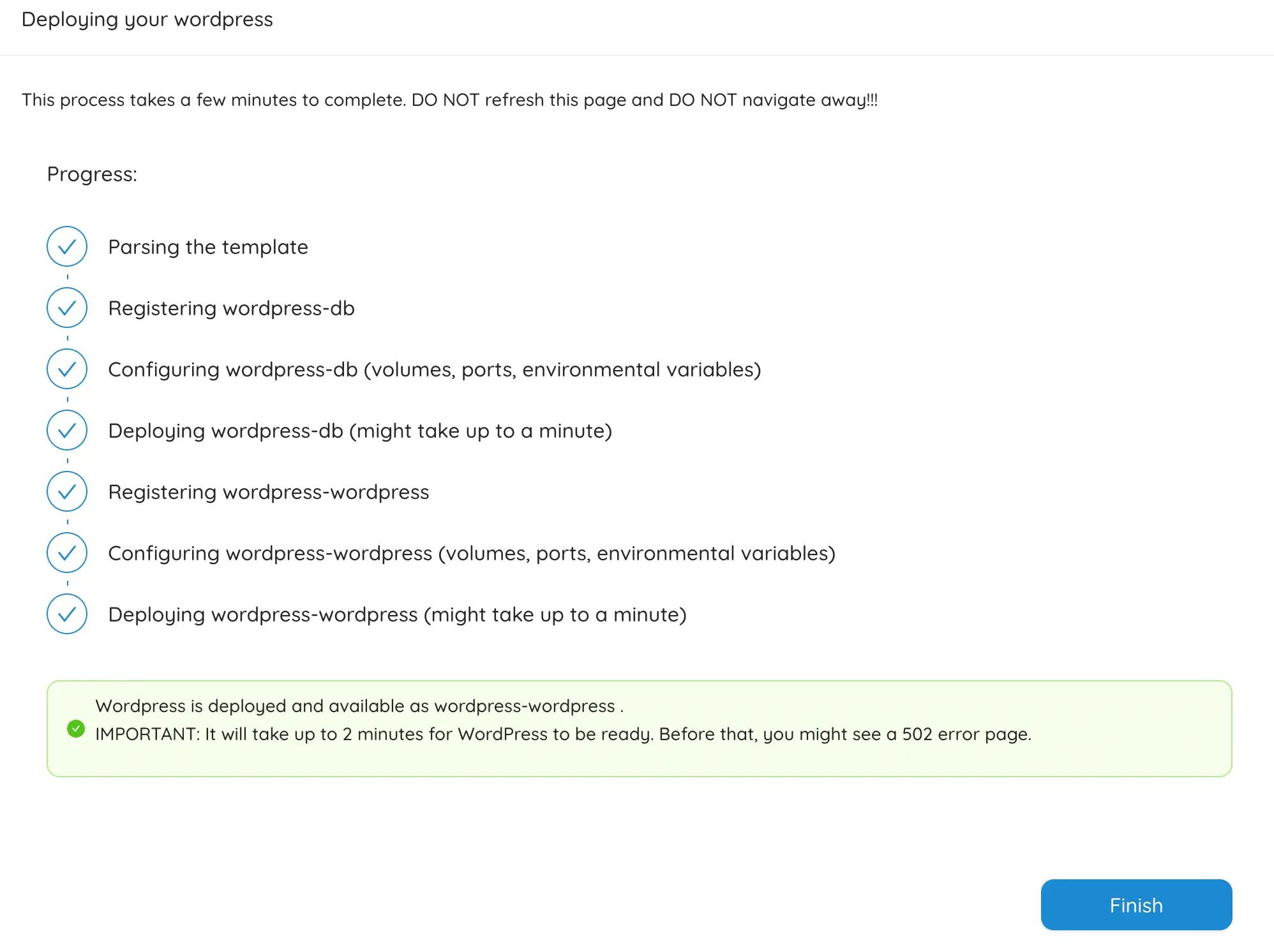
Install Wordpress sudah selesai, selanjutnya kita akan mengkonfigurasi wordpress yang sudah kita Install.
Saat anda mengklik tombol Finish, anda akan kembali ke menu Apps, disitu terlihat ada dua aplikasi yang sudah terinstall, yaitu wordpress dan databasenya. Kita akan mengkonfigurasi Wordpress-nya saja, maka klik pada aplikasi wordpress-wordpress.
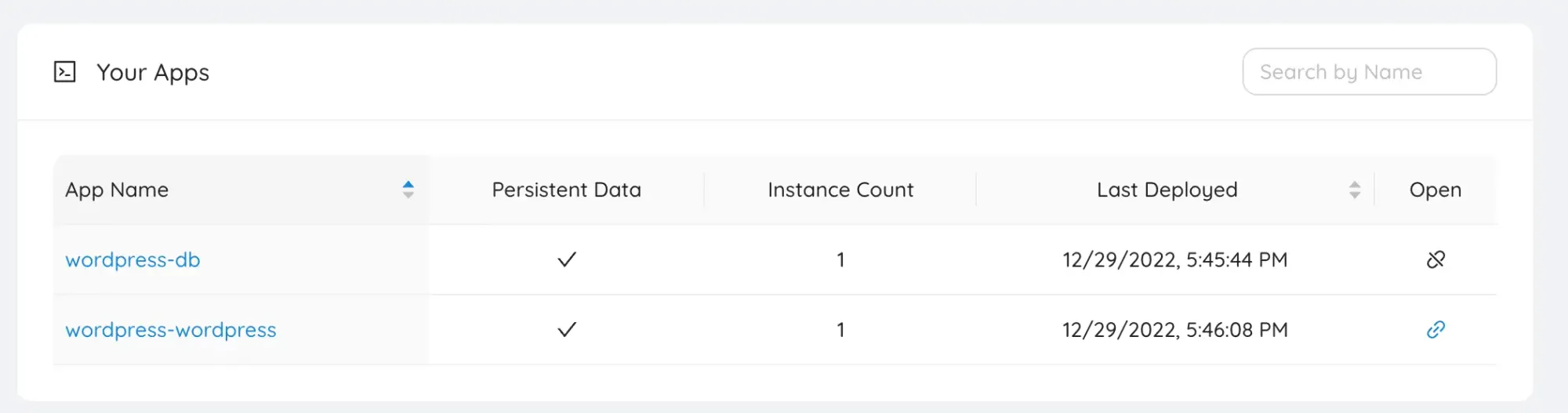
Klik pada tombol Enable HTTPS untuk mengaktifkan Sertifikat SSL gratis. Jika anda sudah memiliki domain untuk Wordpress baru anda, masukan nama domain di form domain lalu klik tombol Connect New Domain, dan klik lagi Enable HTTPS. Pilih opsi Force HTTPS by redirecting all HTTP traffic to HTTPS agar semua trafik di redirect ke https. Lalu klik Save & Update.
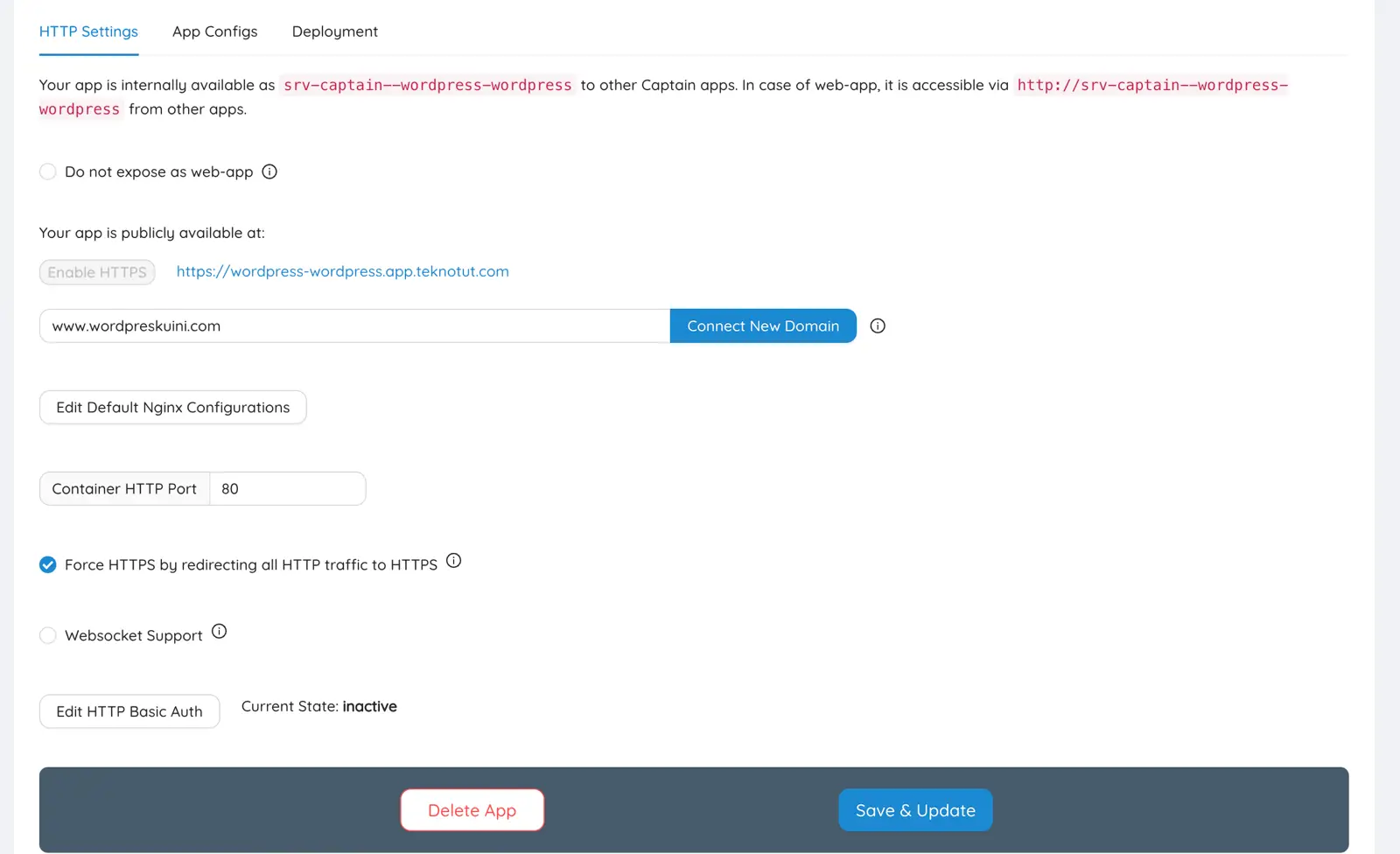
Selanjutnya kita akan mengkonfigurasi wordpress di URL https://wordpress-wordpress.app.teknotut.com atau nama domain anda jika anda sudah memasukan nama domain di Wordpress baru anda. Dalam artikel ini kami hanya menggunakan domain wildcard dan tidak menggunakan domain utama. Ikuti langkah-langkah instalasi sesuai petunjuk wizard di halaman Wordpress anda.
Selesai, anda bisa login ke WP Admin Wordpress anda sekarang. Pada saat login WP Admin, ternyata versi wordpress langsung terupgrade ke versi 6.1.1, anda bisa mengupgrade langsung Wordpress dari WP Admin anda.
Install NetData Engine (Opsional)
CapRover sebetulnya sudah dilengkapi dengan sistem monitoring server, namun hanya monitoring sederhana. Jika anda ingin menginstall sistem monitoring dengan GUI (Graphical User Intefaces) yang cantik dan data yang lengkap, anda bisa menginstall NetData Engine di CapRover anda. Cara installnya sangat mudah, klik pada menu Monitoring, lalu klik tombol Start NetData Engine.
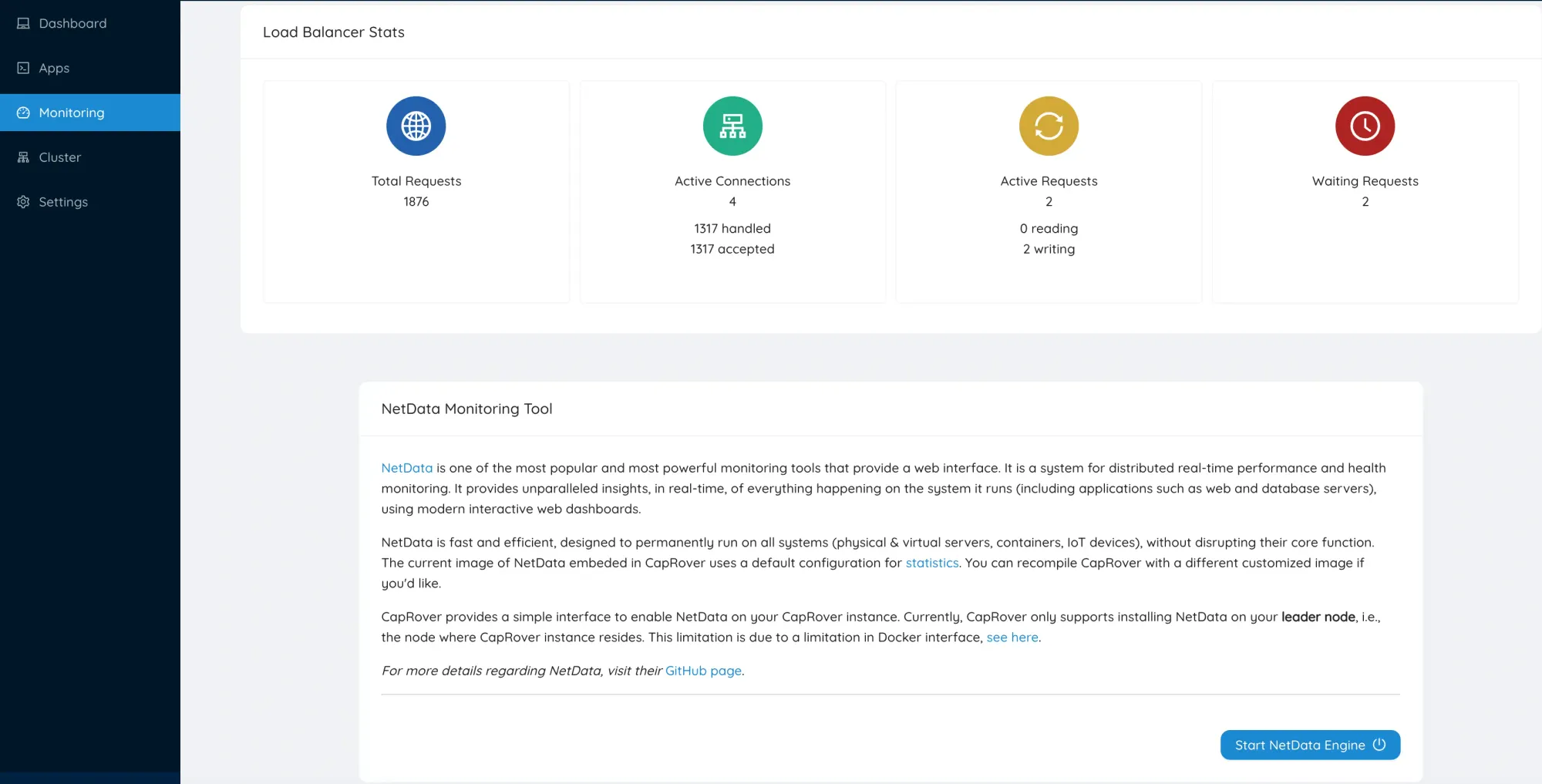
Tunggu proses instalasi selesai, setelah selesai akan keluar tombol Open NetData, klik tombol tersebut, anda akan di arahkan ke /net-data-monitor/.
Nah, sistem monitoring server anda sekarang sudah lengkap, seperti pada gambar di bawah ini.
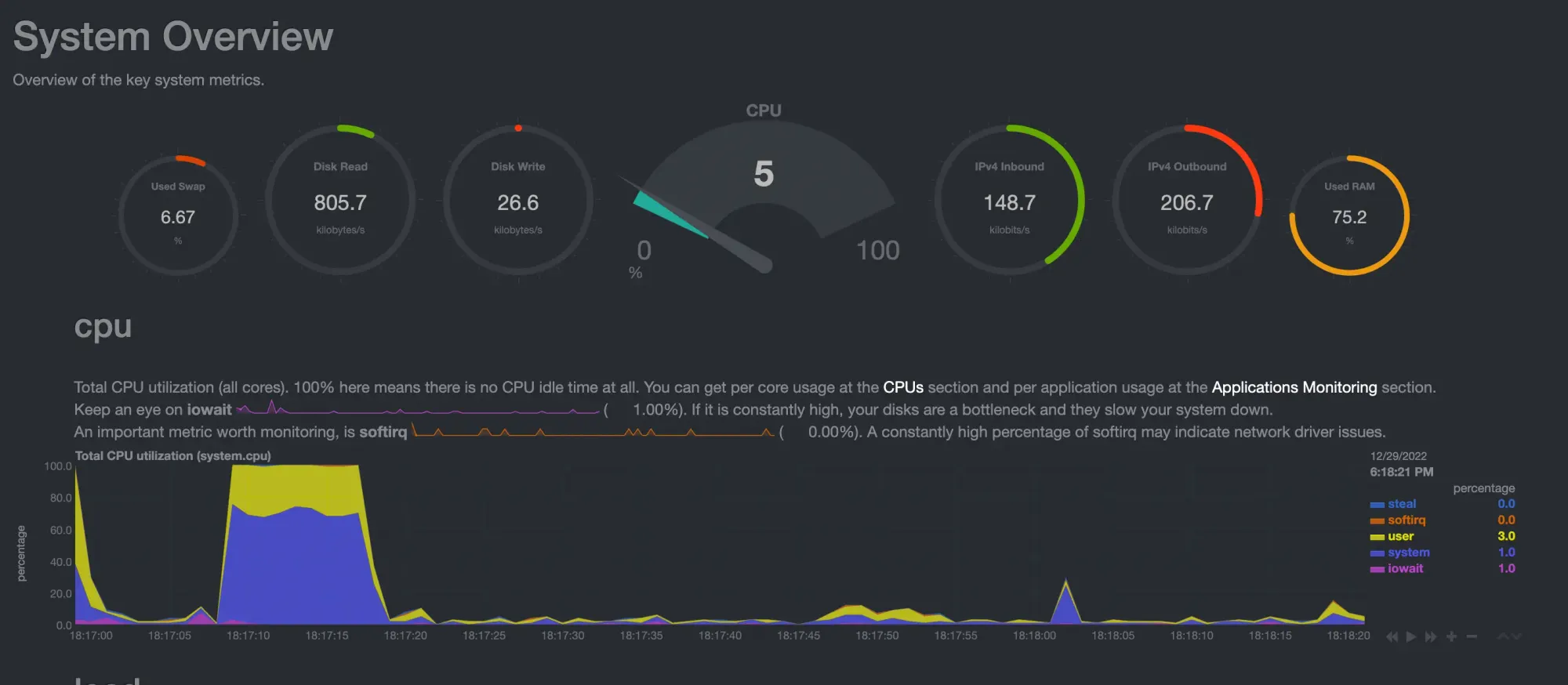
Mantap!
Kesimpulan
Berdasarkan artikel ini, dapat disimpulkan bahwa Cara Install CapRover di VPS atau Dedicated Server adalah proses yang relatif mudah, karena hanya memerlukan beberapa langkah sederhana untuk menyelesaikan instalasi, seperti mempersiapkan server, mengunduh CapRover, mengkonfigurasi, dan mengaktifkan.
Setelah itu, Anda akan siap untuk mengelola aplikasi Anda dengan CapRover dan menikmati manfaat yang ditawarkannya.
Di artikel ini juga kita sudah mencoba menginstall salah satu aplikasi yaitu Wordpress, proses instalasinya sangat mudah, cepat dan mudah di pahami. Pada artikel selanjutnya, kita akan mencoba menginstall dan menjelaskan aplikasi-aplikasi lainnya yang bisa memudahkan pekerjaan kita sehari-hari. Tetap pantau terus web Teknotut!
Semoga artikel ini membantu.
]]>Salah satu kekuatan dari komputer atau server terletak dari besaran RAM (Random Access Memory) yang di miliki. RAM adalah jenis memori komputer yang digunakan untuk menyimpan data yang sedang digunakan oleh sistem operasi dan aplikasi yang sedang berjalan. RAM merupakan jenis memori yang bersifat volatile, yang berarti data yang disimpan di dalamnya akan hilang ketika komputer dimatikan.
Berbeda dengan hard disk yang bisa menyimpan data walaupun komputer sudah di matikan. Namun kecepatan akses RAM lebih besar daripada hardisk, itulah yang menyebabkan harga sewa server atau VPS menjadi lebih mahal untuk RAM lebih besar.
Fungsi utama RAM adalah untuk menyimpan data yang sedang digunakan oleh sistem operasi dan aplikasi yang sedang berjalan, sehingga sistem operasi dapat mengakses data tersebut dengan cepat. Jika sistem operasi atau aplikasi membutuhkan data yang tidak tersimpan di RAM, maka data tersebut harus diambil dari hard disk, yang prosesnya jauh lebih lambat dibandingkan dengan mengakses data di RAM.
Oleh karena itu, RAM sangat penting bagi performa sistem komputer. Semakin banyak RAM yang tersedia, semakin banyak data yang dapat disimpan di RAM, sehingga sistem operasi dan aplikasi dapat bekerja lebih cepat. Ini terjadi karena tidak ada proses antrian (bottleneck) pada RAM tersebut.
Namun, tentu saja RAM yang lebih besar membutuhkan biaya lebih yang harus di keluarkan. Jika anda ingin menghemat biaya dengan RAM kecil namun performa cukup memadai solusinya adalah melakukan tweaking dengan menambahkan Swap memory atau sering di sebut dengan virtual memory.
Apa itu Swap Memory?
Swap memory adalah sebuah area di hard disk yang digunakan sebagai pengganti RAM ketika kapasitas RAM sudah penuh. Swap memory digunakan oleh sistem operasi untuk menyimpan data yang tidak digunakan saat ini, sehingga RAM dapat digunakan untuk menjalankan aplikasi yang sedang dijalankan.
Namun, seperti di jelaskan sebelumnya bahwa kecepatan baca dan tulis RAM jauh diatas kecepatan hard disk, sehingga performance dari Swap memory ini tidak bisa menyamain performance RAM yang sebenarnya (phisical RAM).
Untuk mengelola swap memory, sistem operasi menggunakan algoritma paging yang memungkinkan data yang tidak digunakan saat ini untuk dipindahkan ke swap, sehingga RAM dapat digunakan untuk menjalankan aplikasi yang sedang dijalankan. Algoritma paging ini bekerja dengan membagi data yang tidak digunakan saat ini menjadi blok-blok kecil yang disebut page, kemudian menyimpan page tersebut ke dalam swap.
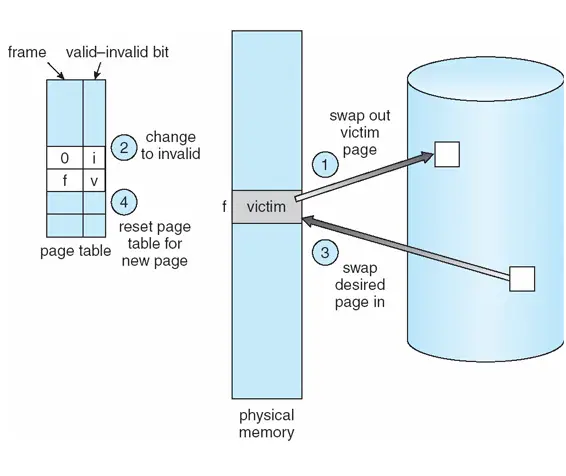
Ketika sistem operasi membutuhkan data yang tersimpan di swap, ia akan membaca page tersebut kembali ke RAM sehingga dapat digunakan oleh aplikasi yang sedang dijalankan.
Namun perlu diingat, penggunaan swap dapat menurunkan performa sistem karena hard disk lebih lambat dibandingkan dengan RAM. Oleh karena itu, sistem operasi akan mencoba untuk menggunakan RAM sebanyak mungkin dan hanya menggunakan swap ketika RAM benar-benar penuh.
Selain itu, penggunaan Swap memory ini bisa mengganggu kinerja hardisk, karena kapasitas untuk kecepatan baca tulis akan digunakan oleh Swap Memory. Oleh karena itu penggunaan Swap memory harus di sesuaikan dengan kebutuhan aplikasi yang akan di jalankan.
Keuntungan menggunakan Swap Memory
Berikut adalah beberapa keuntungan yang dapat Anda dapatkan dengan menggunakan swap memory di Linux:
- Meningkatkan performa sistem: Dengan menggunakan swap memory, sistem operasi dapat mengelola memori dengan lebih efisien dan mencegah crash aplikasi karena kekurangan memori. Ini akan meningkatkan performa sistem secara keseluruhan.
- Meningkatkan kemampuan multitasking: Swap memory memungkinkan berbagai aplikasi untuk berjalan pada saat yang bersamaan. Ini memungkinkan pengguna untuk menjalankan berbagai aplikasi seperti browser web, aplikasi pemutar media, editor teks, dan lainnya secara bersamaan tanpa penurunan performa.
- Memungkinkan penggunaan sistem dengan RAM yang terbatas: Swap memory sangat berguna bagi sistem yang memiliki kapasitas RAM yang terbatas. Dengan menggunakan swap memory, anda seperti memiliki RAM tambahan, namun dalam bentuk virtual.
- Meningkatkan stabilitas sistem: Swap memory dapat memberikan stabilitas tambahan pada sistem yang mengalami penggunaan memori yang berlebihan. Ini memungkinkan sistem untuk menghindari masalah seperti kernel panic dan bluescreen.
- Meningkatkan kemampuan komputasi: Swap memory memungkinkan pengguna untuk menambahkan lebih banyak memori utama ke sistem sehingga meningkatkan kemampuan komputasi sistem. Ini dapat membantu sistem untuk menangani berbagai tugas yang lebih berat.
Kekurangan Menggunakan Swap Memory
Meskipun swap memory bermanfaat dalam meningkatkan performa sistem dan memungkinkan penggunaan aplikasi yang lebih banyak, terdapat beberapa kekurangan yang harus diperhatikan dalam menggunakan swap memory di Linux:
- Penurunan performa: Penggunaan swap memory dapat menurunkan performa sistem karena hard disk lebih lambat dibandingkan dengan RAM. Jika sistem operasi terlalu sering menggunakan swap, maka performa sistem akan terasa lebih lambat.
- Penggunaan ruang hard disk: Swap memory menggunakan ruang hard disk untuk menyimpan data, sehingga akan mengurangi ruang tersedia di hard disk. Jika Anda memiliki kapasitas hard disk yang terbatas, maka penggunaan swap memory dapat menjadi masalah.
- Kekurangan swap memory: Jika sistem operasi terlalu sering menggunakan swap, maka swap memory yang tersedia mungkin akan habis. Ini akan menyebabkan sistem operasi mengalami crash atau membekukan karena kekurangan memori.
Oleh karena itu, perlu diperhatikan kekurangan dari swap memory di Linux sebelum menggunakannya pada sistem operasi.
Berapa besaran Swap yang di Rekomendasikan?
Besaran rekomendasi swap yang sesuai untuk tergantung pada kebutuhan dan penggunaan aplikasi yang akan dijalankan di sistem. Namun, secara umum, besaran swap yang disarankan adalah sekitar 1,5 sampai 2 kali dari ukuran RAM. Jadi, misalnya server anda menggunakan RAM 1 GB, besaran swap yang disarankan adalah sekitar 1,5-2 GB.
Konfigurasi Swap Memory di Linux
Untuk mengkonfigurasi Swap Memory di linux cukup mudah, kita hanya perlu mengetikan beberapa perintah tanpa harus menginstall apapun. Saat artikel ini ditulis, kami mengujicoba pada sistem operasi Ubuntu 20.04 dan Centos 8 64 Bit dengan RAM 1 GB.
Ikuti langkah berikut untuk mengkonfigurasi Swap dengan kapasitas 2GB.
Langkah #1: Buat Partisi Swap
Buat partisi Swap dan alokasikan 2GB pada partisi tersebut, gunakan perintah di bawah untuk membuat partisi swap dengan nama /swapfile.
sudo fallocate -l 2G /swapfileLangkah #2: Atur Hak Akses
Atur hak akses file swap tersebut sehingga hanya bisa di baca dan ditulis oleh user root.
sudo chmod 600 /swapfileLangkah #3: Format File menjadi Swap
Format file /swapfile tadi menjadi file type Swap dengan perintah berikut;
sudo mkswap /swapfileLangkah #4: Aktifkan Swap
Aktifkan file /swapfile tersebut agar biasa di baca sebagai Swap memory oleh sistem operasi dengan perintah berikut;
sudo swapon /swapfileLangkah #5: Konfigurasi Boot
Tambahkan file swap tersebut agar bisa selalu diaktifkan saat booting dengan menambahkan baris pada file /etc/fstab.
/swapfile none swap sw 0 0' | sudo tee -a /etc/fstabLangkah #6: Atur penggunaan Swap
Selanjutnya atur bagaimana sistem operasi harus menggunakan Swap di sysctl dengan perintah berikut;
sudo sysctl vm.swappiness=10Angka 10 menandakan bahwa sistem operasi akan cenderung menggunakan RAM daripada swap kecuali RAM benar-benar penuh.
Selesai, sekarang sistem linux anda sudah memiliki Swap memory sebesar 2GB, untuk memverifikasi apakah Swap sudah terbaca atau belum, gunakan perintah berikut;
swapon --showJika outpunya menampilkan file Swap yang sudah dibuat, berarti konfigurasi Swap sudah berhasil.
NAME TYPE SIZE USED PRIO
/swapfile file 2G 242.4M -2Kita juga bisa melihat penggunaan swap dengan perintah free -m. Outputnya kira-kira seperti di bawah ini.
total used free shared buff/cache available
Mem: 976 618 85 42 272 160
Swap: 2047 242 1805
Kesimpulan
Sekarang anda sudah memahami konsep Swap memory pada sistem operasi Linux berikut cara konfigurasinya. Dari pembahasan diatas kita bisa menarik kesimpulan bahwa Swap memory diperlukan untuk mempercepat performa server untuk kondisi-kondisi tertentu. Namun, tetap kita harus menyesuaikan situasi kapan harus menggunakan Swap, dan kapan tidak perlu menggunakan Swap.
Cara kofigurasinya juga terbilang cukup mudah, tanpa harus menginstall aplikasi tambahan. Dengan artikel ini kami berharap anda bisa memahami lebih dalam tentang konsep Swap dan cara konfigurasinya agar sesuai dengan kebutuhan aplikasi yang akan di gunakan pada server.
Semoga artikel ini membantu.
]]>Jika anda menggunakan linux, tentu anda tidak asing dengan package manager yang sudah terinstall secara default. Misalnya apt di ubuntu atau yum di semua turunan redhat seperti CentOS atau lainnya. Namun untuk sistem operasi Mac OS secara default tidak di berikan package manager, karena sebetulnya Mac di desain untuk kemudahan penggunanya.
Sebagai gantinya, Mac OS menggunakan App Store untuk melakukan instalasi dengan cepat dan kontrol update yang baik. Namun tetap saja bagi developer pengguna Mac OS, App Store di rasa kurang memuaskan.
Sebagai contoh, mungkin anda lebih terbiasa menggunakan wget dibandingkan dengan curl. Nah, tentu saja anda harus menginstall wget terlebih dahulu. Jika di linux sangat mudah bisa menggunakan apt install wget atau yum install wget. Namun bagaimana cari install di Mac OS melalui terminal? Jawabannya adalah Homebrew.
Apa itu Homebrew?
Homebrew adalah package manager gratis dan open source untuk Mac OS. Hal itu memungkinkan pengguna Mac OS untuk menginstal aplikasi dan perangkat lunak yang tidak tersedia dalam Mac App Store, seperti server web, media streaming, perangkat lunak pengembangan, perintah-perintah yang biasa di gunakan di linux, dan lainnya.
Homebrew menyediakan berbagai pilihan untuk meng-upgrade, memperbarui, dan mengelola aplikasi dan perangkat lunak yang diinstal di Mac.
Homebrew awalnya dibuat oleh Max Howell pada tahun 2009 yang ditulis dengan bahasa Ruby. Max Howell, yang saat itu bekerja sebagai insinyur software di Twitter, merasa bahwa proses instalasi perangkat lunak di Mac OS sangat rumit dan membutuhkan banyak waktu. Untuk membuat proses instalasi lebih mudah,ia membuat Homebrew.
Homebrew menyederhanakan proses instalasi perangkat lunak di Mac OS dengan menyediakan cara mudah untuk menginstal, mengelola, dan memperbarui aplikasi yang tersedia dalam paket. Dengan Homebrew, pengguna Mac OS dapat menginstal aplikasi dengan hanya menjalankan beberapa baris perintah dari terminal.
Homebrew juga memungkinkan pengguna untuk menginstal berbagai perangkat lunak dari sumber terbuka dengan mudah (dalam homebrew di sebut sebagai formula), sehingga membuatnya menjadi satu-satunya package manager yang dapat menangani pengelolaan perangkat lunak lintas platform.
Selama bertahun-tahun, Homebrew telah menjadi package manager pilihan banyak pengguna Mac OS. Saat ini, Homebrew menjadi package manager standar untuk Mac OS, dan telah menjadi salah satu cara paling populer untuk mengelola aplikasi dan perangkat lunak di Mac OS.
Install Homebrew
Proses instalasi homebrew sangat mudah, hanya tinggal mengetikan satu baris perintah, anda tidak perlu menginstall apapun di mac sebagai syarat untuk menginstall homebrew. Untuk memulai install, buka terminal di Mac anda, lalu paste command berikut.
/bin/bash -c "$(curl -fsSL https://raw.githubusercontent.com/Homebrew/install/HEAD/install.sh)"Script tersebut akan mendownload dan menginstall homebrew terbaru beserta semua dependency yang dibutuhkan. Proses nya cukup lama, tergantung dari kecepatan komputer dan internet anda.
Setelah selesai, anda bisa coba menginstall aplikasi pertama anda, misalnya wget. Ketikan perintah berikut untuk menginstall wget;
brew install wgetUntuk melihat semua package yang tersedia, anda bisa melihat di halaman https://formulae.brew.sh/.
Update Homebrew
Jika anda sebelumnya sudah pernah menginstall homebrew, anda bisa mengupdate homebrew anda ke versi terbaru dengan mengetikan perintah;
brew updateHomebrew akan mengupdate ke versi paling baru yang tersedia saat ini.
Jika anda ingin mengupdate semua package yang sudah terinstall, ketikan perintah berikut;
brew upgradeUninstall Homebrew dan Install Ulang
Dalam kondisi tertentu, kadang-kadang homebrew mengalami error yang kita bingung dan stuck untuk menyelsaikan permasalahannya. Jangan khawatir, dalam hal ini lebih baik homebrew anda di uninstall, lalu di install ulang, ini akan membuat homebrew anda menjadi fresh kembali.
Uninstall Homebrew dengan menggunakan perintah berikut;
/bin/bash -c "$(curl -fsSL https://raw.githubusercontent.com/Homebrew/install/master/uninstall.sh)"Lalu install kembali!
/bin/bash -c "$(curl -fsSL https://raw.githubusercontent.com/Homebrew/install/HEAD/install.sh)"Selesai, anda sudah mendapatkan homebrew versi terbaru dengan kondisi fresh.
Kesimpulan
Dari artikel ini, kita dapat menyimpulkan bahwa Homebrew merupakan alat yang berguna untuk menginstal aplikasi di Mac OS secara mudah dan cepat. Dengan mengikuti langkah-langkah di artikel ini, Anda dapat dengan mudah menginstal Homebrew di Mac Anda dalam beberapa menit.
Semoga artikel ini membantu.
]]>Jika anda adalah programmer web lama, pasti anda mengenal javascript untuk mempercantik atau membuat halaman website yang anda bangun menjadi lebih dinamis. Javascript di jalankan di browser untuk memanipulasi halaman web, dan mungkin backend website anda adalah PHP dan MySQL.
Pada era tersebut munculah konsep AJAX (Asynchronous JavaScript and XML) dan banyak library javascript untuk mempermudah pemrograman seperti Jquery, Angular JS, dan lain-lain. Namun semua itu hanya bisa di jalankan di sisi client atau browser, pengembang web harus tetap memahami pemrograman di sisi server seperti PHP, ASP, dan lain-lain.
Oleh karena itu para pengembang memikirkan bagaimana caranya jika Javascript bisa di jalankan di sisi server, sehingga para pengembang web cukup menguasai satu bahasa pemrograman saja, yaitu Javascript. Maka munculah Node.js yang saat ini sangat terkenal dan sudah membangun ribuan website dan aplikasi yang bisa berjalan di multi platform.
Apa itu Node.js?
Node.js merupakan runtime environment JavaScript sumber terbuka (open source) yang memungkinkan pengembang menulis kode di sisi server menggunakan JavaScript. Node.js semakin populer karena kinerja dan skalabilitasnya, serta kemampuan lintas platform yang membuatnya menjadi lebih ideal untuk mengembangkan aplikasi web yang bisa dijalankan di berbagai platform.
Node.js pertama kali dirilis oleh Ryan Dahl pada tahun 2009 sebagai proyek open source di GitHub. Ini menggabungkan antarmuka program antara JavaScript dan operasi sistem yang bersifat non-blocking, sehingga memungkinkannya untuk menangani permintaan yang lebih tinggi dalam waktu yang lebih singkat dan resurce yang lebih sedikit.
Node.js saat ini telah menjadi platform utama yang paling di minati untuk membuat aplikasi web yang cepat, responsif, dan skalabel. Hal ini memungkinkan pengembang untuk membangun aplikasi dalam lingkungan JavaScript yang sama seperti yang mereka gunakan untuk membuat halaman web. Ini juga membantu para pengembang membangun aplikasi dengan tingkatkan performa dan produktivitas yang tinggi.
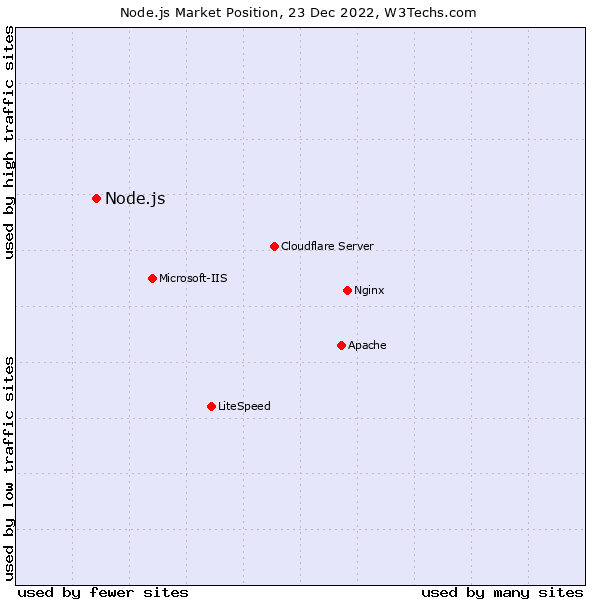
Node.js telah digunakan oleh banyak perusahaan besar seperti Netflix, Walmart, dan LinkedIn untuk membuat aplikasi web mereka. Node.js juga telah digunakan oleh para pengembang untuk membuat aplikasi mobile dengan menggunakan platform seperti React Native dan Cordova. Jadi dengan Node.js, pengembang aplikasi tidak perlu belajar berbagai bahasa pemrograman, cukup Javascript saja, menarik bukan?
Node.js telah menjadi salah satu platform paling populer untuk pengembangan aplikasi web dan mobile. Hal ini telah menjadi bagian yang penting dari ekosistem JavaScript dan dianggap sebagai salah satu teknologi paling penting untuk pengembangan aplikasi berbasis web.
Install Node.js di Linux
Untuk menginstall Node.js di linux cukup mudah, ada beberapa cara untuk menginstall Node.js, silahkan pilih cara yang paling mudah.
Install Dengan menggunakan Sistem Package Bawaan.
Pada sistem operasi versi terbaru Node.js sudah masuk ke sistem package, contoh dalam hal ini kami menggunakan Ubuntu 20.04, untuk menginstall ketikan perintah berikut.
sudo apt update
sudo apt install nodejs
sudo apt install npmInstall Dengan NodeSource PPA
Jika Node.js tidak tersedia di repository, anda menambahkan source ke sistem operasi anda, dalam contoh kali ini kami akan menggunakan NodeSource PPA.
Ketikan perintah berikut di terminal linux anda;
curl -fsSL https://deb.nodesource.com/setup_19.x | sudo -E bash - &&\
sudo apt-get install -y nodejs
sudo apt-get install -y npmVersi 19.x adalah versi terbaru saat artikel ini di tulis, jika anda ingin menggunakan versi sebelumnya, atau versi terbaru, silahkan lihat di dokumentasi resmi NodeSource.
Install Menggunakan NVM (Node Version Manager)
Untuk instalasi menggunakan NVM agak sedikit sulit, namun kita di beri kebebasan untuk memilih versi Node.js dengan mudah. Ketikan perintah berikut untuk mendownload source NVM.
curl -o- https://raw.githubusercontent.com/nvm-sh/nvm/v0.39.2/install.sh | bashsetelah selesai, edit file ~/.profile dengan menggunakan nano.
nano ~/.profilePastekan kode di bawah ini di file ~/.profile tersebut.
export NVM_DIR="$([ -z "${XDG_CONFIG_HOME-}" ] && printf %s "${HOME}/.nvm" || printf %s "${XDG_CONFIG_HOME}/nvm")"
[ -s "$NVM_DIR/nvm.sh" ] && \. "$NVM_DIR/nvm.sh" # This loads nvmSetelah selesai, simpan file tersebut dengan menekan hotkey CTRL+X, lalu pilih y untuk menyimpan. Selanjutkan jadikan file ~/.profile sebagai source dengan cara mengetikan.
source ~/.profileSampai tahap ini seharusnya NVM anda sudah bisa berjalan, bisa di verifikasi dengan mengecek versi dari NPM dengan perintah berikut;
nvm --versionJika outputnya dari perintah diatas adalah versi dari nvm, berarti instalasi nvm anda sudah berhasil. Selanjutnya tinggal kita install Node.js dan npm. Untuk melihat versi Node.js yang tersedia ketikan perintah berikut.
nvm list-remoteAkan keluar semua versi yang tersedia, contoh outputnya seperti di bawah ini;
......
v17.7.0
v17.7.1
v17.7.2
v17.8.0
v17.9.0
v17.9.1
v18.0.0
v18.1.0
v18.2.0
v18.3.0
v18.4.0
v18.5.0
v18.6.0
v18.7.0
v18.8.0
v18.9.0
v18.9.1
v18.10.0
v18.11.0
v18.12.0 (LTS: Hydrogen)
v18.12.1 (Latest LTS: Hydrogen)
v19.0.0
v19.0.1
v19.1.0
v19.2.0
v19.3.0Nah, kita akan coba install Node.js terbaru, yaitu versi 19.3.0, ketikan perintah berikut untuk menginstall;
nvm install v19.3.0Tunggu hingga proses selesai.
Untuk memverifikasi hasil instalasi, anda bisa mengecek versi Node.js yang terinstall dengan perintah berikut.
node -v
npm -vOutputnya adalah versi Node.js dan npm yang berhasil di install di sistem linux anda.
Install Node.js di Windows
Untuk melakukan instalasi Node.js pada sistem operasi Windows sangatlah mudah, karena Node.js sudah menyediakan file Instalasi secara GUI (Graphic User Interface), jadi anda cukup mendownload file instalasi di halaman download Node.js, pilih Windows, lalu download sesuai arsitektur Windows anda, misalnya 64 bit.
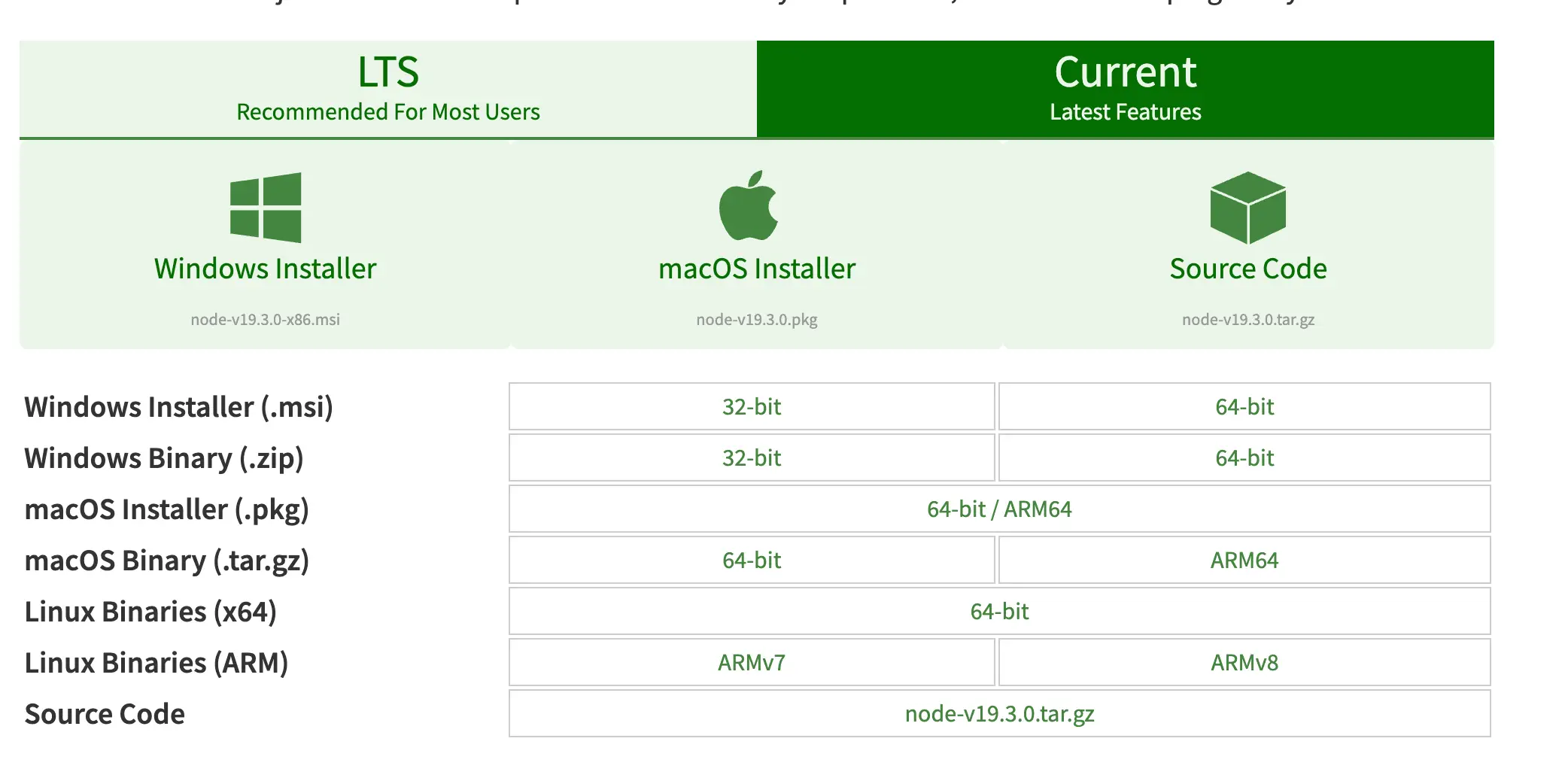
Setelah file berhasil di download, buka file tersebut dengan cara mengklik 2x, lalu ikuti petunjuk di proses instalasinya. Ceklis pada pilihan "Automatic install the necessary tools" agar installer bisa menginstall semua paket yang di butuhkan. Proses instalasi akan memakan waktu cukup lama, tergantung dari kecepatan komputer dan internet anda.
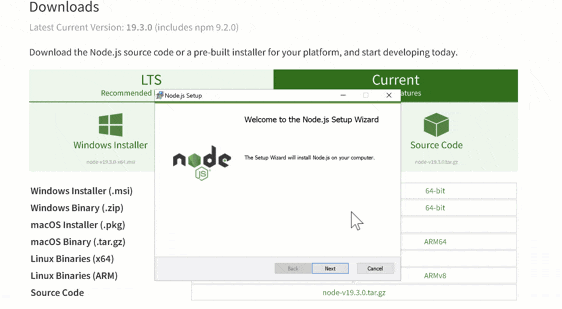
Setelah selesai, anda bisa memverifikasi hasil instalasi dengan mengecek versi Node.js melalui Command Prompt, atau Windows Power Shell. Dengan mengetikan;
node -v
npm -vJika sudah keluar versi dari Node.js dan npm, maka proses instalasi Node.js di Windows sudah berhasil.
Install Node.js di Mac
Untuk proses instalasi Node.js di Macbook cukup mudah, karena bisa dilakukan dengan menggunakan homebrew, apabila Macbook anda belum terinstall homebrew silahkan lakukan instalasi homebrew terlebih dahulu. Jika sudah terinstall, silahkan ketik perintah berikut di terminal Macbook anda.
brew install nodePerintah tersebut akan melakukan instalasi paket Node.js secara lengkap. Proses akan memakan waktu lama, silahkan tunggu hingga proses selesai, setelah selesai, silahkan verifikasi hasil instalasi dengan melakukan mengecekan versi.
Buat Aplikasi Node.js Pertama
Nah selanjutnya kita akan mengetes hasil instalasi Node.js yang telah kita lakukan dengan cara membuat program server sederhana, yang akan menampilkan tulisan 'Hello Teknotut' di browser yang di kirimkan melalui server Node.js.
Buatlah directory project anda, lalu buat sebuah file misal server.js, isi file tersebut dengan kode berikut;
//program nodejs sederhana untuk menampilkan "Hello Teknotut"
//Membuat server dengan nodejs
const http = require('http');
const hostname = '127.0.0.1';
const port = 3000;
//Membuat server
const server = http.createServer((req, res) => {
res.statusCode = 200;
res.setHeader('Content-Type', 'text/plain');
res.end('Hello Teknotut!');
});
//Menjalankan server
server.listen(port, hostname, () => {
console.log(`Server running at http://${hostname}:${port}/`);
});Program diatas akan membuat sebuah web server yang berjalan di port 3000, dan saat diakses akan merespon dengan status code 200 (OK), memngirimkan header dengan type text/plain dengan isi 'Hello Teknotut'.
Setelah selesai, simpan file tersebut, lalu pada directory file ketikan perintah;
node server.jsHore, anda sudah berhasil membuat sebuah server Node.js yang menampilkan text 'Hello Teknotut' di browser anda saat anda mengakses http://localhost:3000.
Untuk menghentikan server, tekan CTRL+C di terminal atau command prompt anda.
Cukup mudah bukan?
Pertanyaan Yang Sering Diajukan
Berikut adalah beberapa pertanyaan yang sering di ajukan terkait Node.js
Apa itu Node.js?
Node.js adalah platform JavaScript open source yang dapat digunakan untuk membangun aplikasi web server dalam JavaScript. Ini memungkinkan Anda untuk menggunakan JavaScript di luar browser dan membuat aplikasi yang berjalan di server.
Apa manfaat menggunakan Node.js?
Node.js menawarkan berbagai manfaat, diantaranya kinerja yang tinggi dengan menggunakan model asinkron I/O, modul yang dapat dengan mudah diimpor dari komunitas dan skalabilitas yang tinggi karena aplikasi dapat dijalankan di beberapa server.
Bagaimana cara menginstal Node.js?
Node.js dapat dengan mudah diinstal pada berbagai platform. Instruksi detil untuk setiap platform dapat di lihat di halaman artikel ini.
Apa keuntungan dari menulis kode JavaScript dengan Node.js?
Node.js memungkinkan Anda untuk membuat aplikasi web server yang ditulis dalam JavaScript, yang berarti Anda dapat menggunakan kode JavaScript yang sama untuk membangun aplikasi web tanpa harus menulis kode yang berbeda untuk setiap platform. Ini juga membuat penulisan kode JavaScript lebih cepat dan mudah.
Kesimpulan
Dari artikel diatas, kita telah mempelajari cara install Node.js di Linux, Mac, dan Windows dengan lengkap dan detail. Kami telah membahas cara instalasi Node.js di sistem operasi yang berbeda, tahap-tahap instalasi, dan beberapa masalah yang mungkin timbul. Dengan demikian, kita bisa menyimpulkan bahwa proses instalasi Node.js tidaklah rumit dan dapat dilakukan dengan mudah di semua sistem operasi.
Semoga artikel ini membantu.
]]>Pada artikel kali ini, kita akan coba membahas bagaimana cara membuat blog dengan mudah di Wordpress Hosting. Berbeda dengan blog gratis dari Wordpress atau blogspot. Pada artikel ini kita akan membuat blog dengan menggunakan nama domain dan hosting yang khusus di spesialkan untuk Wordpress.
Apa itu Blog?
Blog, apakah anda pernah mendengar kata itu?. Mungkin anda pernah mendengar beberapa orang sukses karena blog. Definisi sukses dengan blog sendiri berbeda-beda. Mungkin sukses mendapatkan uang dari blog, atau mungkin juga sukses karena mendapatkan ketenaran.
Sebutlah Raditya Dika, yang saat ini cukup terkenal sebagai artis dan komedian. Dulunya, dia adalah seorang blogger (Sebutan untuk mereka yang menulis blog) dan penulis yang handal. Atau mungkin anda pernah mendengar nama Gina Trapani, seorang penulis blog yang berpenghasilan rata-rata $110.000 per bulan, atau jika di rupiahkan sekitar 1.5 Miliar Rupiah. Pendapatan yang menggiurkan bukan?.
Tapi jangan bermimpi terlalu jauh dulu. Yang terpenting saat ini, mari kita investasikan waktu luang kita dengan menulis blog. Yang mungkin suatu saat nanti anda akan menjadi salah satu orang yang sukses dalam menulis Blog.
Blog merupakan kependekan dari web log, atau dengan kata lain, blog merupakan log pengalaman pribadi yang dicatat dan di publikasikan melalui website. Blog sendiri berupa jurnal dalam bentuk website dengan urutan kronologis terbalik. Ini berarti posting blog terbaru akan berada pada urutan paling atas.
Ya, sesederhana itu. Blog hanya menuliskan apa pengalaman kita sehari-hari dalam bentuk website. Dalam hal ini tentunya pengalaman-pengalaman yang pantas untuk di publikasikan. Dari pengalaman yang anda tuliskan, akan di baca oleh orang lain (pengunjung). Dan lebih banyak pembaca lagi jika pengalaman anda cukup menarik dan menginpirasi. Blog anda menghasilkan trafik, dan dalam ilmu website, trafik berarti uang.
Misalnya, anda pernah mengunjungi suatu tempat. Lalu anda tuliskan kisah perjalanan anda, menarik atau tidaknya, suka dukanya dan semua hal tentang perjalanan anda secara detail. Anda mungkin tidak menyadarinya, bahwa pengalaman anda akan membantu orang lain dalam memutuskan sesuatu. Banyak orang akan mencari melalui mesin pencari, dan menemukan blog anda. Ya, sesederhana itu.
Jika anda membaca profil Gina Trapani yang sebelumnya saya sebutkan. Dia hanya menulis pengalaman sehari-harinya. Dan menghasilkan pendapatan yang cukup fantastis, hanya dengan menulis.
Jadi, mungkin inilah saatnya bagi anda untuk memulai menulis blog.
Mengapa ngeBlog?
Jika anda membaca artikel diatas tentang apa itu blog, tentu anda sudah mendapatkan gambaran alasan menulis blog. Banyak manfaat dari menulis blog. Baik untuk diri sendiri, atau orang lain. Berikut adalah beberapa manfaat dari menulis blog.
- Catatan Pribadi. Menulis blog, berarti menulis pengalaman pribadi sehari hari. Jika pengalaman itu tentang ujicoba atau riset pribadi, 2 atau 3 tahun mendatang mungkin anda sudah lupa. Dengan adanya blog, anda akan mengingat kembali semua pengalaman anda. Bayangkan anda menulis dalam buku diary, dan diary tersebut di publikasikan untuk umum.
- Membantu Orang Lain. Karena pengalaman anda dipublikasikan dan di baca oleh orang lain. Orang lain akan terbantu dengan pengalaman anda.
- Belajar lebih banyak. Dengan menulis blog, agar lebih lengkap dan lebih jelas. Anda akan mempelajri beberapa pengetahuan yang mungkin belum anda tahu sebelumnya. Saya sendiri percaya, dengan menulis blog akan lebih banyak menambah pengetahuan.
- Menulis lebih baik. Blog merupakan kegiatan yang tidak lepas dari menulis. Anda akan terbiasa dengan menulis, dan semakin mempertajam kemampuan menulis anda.
- Sarana Promosi. Jika blog anda sudah cukup terkenal, dan anda memiliki produk yang berhubungan dengan blog anda. Tentu anda akan dengan mudah mempromosikan produk anda ke pembaca.
- Memberikan Inspirasi. Blog anda mungkin berisi ide dan kreativitas anda. Ini memberikan inspirasi pada pembaca anda. Dengan begitu, anda tanpa sadar sudah membantu orang lain dengan ide anda.
- Mendapatkan Uang Tambahan. Ini merupakan bentuk manfaat terakhir. Jika blog anda sudah mulai terkenal, tentu anda akan lebih mudah mendapatkan uang tambahan. Mungkin dari iklan google adsense, affiliate, produk review, atau mungkin panggilan untuk seminar dan workshop.
Dalam artikel cara membuat blog kali ini, saya akan coba menuliskan bagaimana memulai blog dengan menggunakan WordPress hingga menghasilkan uang. Namun saya sarankan, jangan terlalu terfokus pada menghasilkan uang, tetap terfokus pada menulis blog. Uang yang dihasilkan nanti merupakan akibat dari kerja keras anda dalam menulis blog.
Mengapa WordPress?
Platform blog yang saya pilih dalam artikel ini adalah WordPress. Bukan tanpa alasan tentunya. Menurut data statistik Kinsta, WordPress merupakan CMS (Content Management System) untuk blog yang menguasai pangsa pasar sekitar 60%. Dengan ketenaran WordPress, sekitar 34% website yang online di dunia dibuat menggunakan WordPress.
Intinya, WordPress merupakan platform untuk blog yang sudah banyak di gunakan orang di dunia. WordPress bersifat open-source, sehingga banyak pengembang yang ikut berkontribusi dalam memajukan WordPress.
Namun memang tidak dapat di pungkiri. Karena WordPress merupakan platform yang paling banyak di gunakan dan bersifat open-source. Bug lebih mudah diketahui. Dan hal ini akan membuat website dengan WordPress lebih mudah di retas.
Namun jangan khawatir, dalam artikel cara membuat blog ini akan di bahas juga bagaimana cara mengamankan blog WordPress dengan tepat.
Mengapa di Hosting Sendiri?
WordPress sendiri menyediakan hosting gratis untuk menjalankan blog anda. Namun, tentu saja terdapat beberapa kelemahan dalam hosting mereka. Dalam beberapa hal, hosting sendiri akan lebih menguntungkan dibandingan dengan hosting bawaan WordPress.
WordPress menyediakan hosting gratis melalui domain wordpress.com. Anda bisa mendaftar dan membuat blog dari sana. Kelemahan yang umum adalah nama domain menggunakan sub domain. Jadi jika anda ingin membuat brand dengan blogaku misalnya, anda akan mendapatkan subdomain dengan nama blogaku.wordpress.com, agak sedikit lebih panjang.
Jika di hosting sendiri, anda bisa mendapatkan nama langsung, misalnya blogaku.com, blogaku.my.id atau pilihan ektensi domain lainnya. Ini tentu akan membangun brand anda menjadi lebih baik.
Selain itu, jika anda menggunakan versi hosting gratis. Anda akan kesulitan dalam mengkustomisasi blog anda. Plugin maupun tema hanya disediakan sedikit, dan anda tidak bisa mengupload tema pilihan anda. Jika anda menggunakan di hosting sendiri, atau biasanya lebih dikenal dengan self hosting, anda bebas mengkustomisasi apapun di blog WordPress anda.
Saya sendiri mempercayai, WordPress di hosting sendiri lebih baik dibandingkan dengan WordPress versi gratis. Ada banyak alasan-alasan lainnya yang mungkin tidak akan di bahas lebih dalam pada artikel ini.
Cara Membuat Blog dengan Wordpress Hosting
Nah, sekarang anda mulai ada gambaran tentang blog dan WordPress. Kita akan coba membuatnya tahap demi tahap. Jika anda ada pertanyaan atau kebingungan lainnya, silahkan posting di kolom komentar pada bagian bawah artikel ini.
Memilih Hosting
Hal terpenting dalam membuat blog di self-hosting adalah memilih hosting. Hosting merupakan nyawa dari blog anda. Hosting yang baik akan membantu blog anda lebih terlihat di mesin pencari.
WordPress memiliki kriteria sendiri, dan membutuhkan hosting spesial yang cocok untuk WordPress. Dalam hal ini, saya menyarankan anda menggunakan WordPress hosting dari IndoWebsite. Karena sudah memenuhi semua kebutuhan pada WordPress.
Starter atau WP-Medium jika anda pemula menggunakan WordPress. Silahkan sesuakan dengan budget anda.
Untuk melakukan pemesanan, silahkan buka web IndoWebsite (www.indowebsite.co.id) dan tanyakan langsung melalui chat ke marketing atau customer support di bagian kanan bawah halaman website.
Dalam artikel ini akan di bahas tentang optimalisasi website menggunakan LS Cache (Litespeed Cache) dan Memcache. Yang mungkin tidak akan di dukung jika anda menggunakan web hosting lain.
Install WordPress
Jika anda menggunakan layanan WordPress hosting dari IndoWebsite, tahapan ini bisa anda lewati. Karena pada saat layanan anda aktif, WordPress akan langsung terinstall secara otomatis. Anda hanya tinggal langsung login ke WP Admin.
Namun, jika anda tidak menggunakan layanan WordPress hosting dari IndoWebsite. Atau anda menggunakan layanan selain WordPress hosting di IndoWebsite, anda harus melakukan proses instalasi terlebih dahulu.
Proses Instalasinya sendiri tidak terlalu sulit. Anda bisa melakukan Instalasi menggunakan Softaculous Installer dari cPanel anda. Atau, anda bisa melakukan proses instalasi dengan cara yang sedikit sulit, yaitu dengan cara menginstall manual.
Install WordPress dengan SoftaCulous Installer
Untuk melakukan Instalasi WordPress dengan Softaculous Installer caranya sangat mudah. Login dan masuk ke cPanel anda, lalu pilih pada icon Install WordPress dibagian bawah cPanel anda.
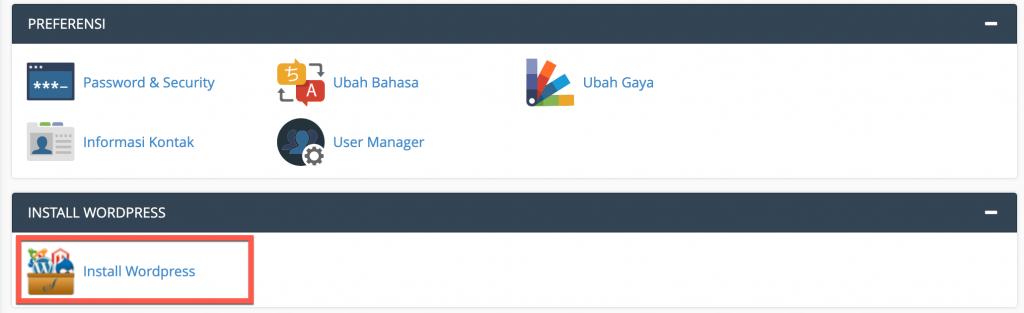
Akan muncul halaman Softaculous Installer. Pada bagian menu kiri, pilih Blogs (1) -> Wordpress (2). Lalu klik pada tab Install (3), dan klik tombol Install Now (4).
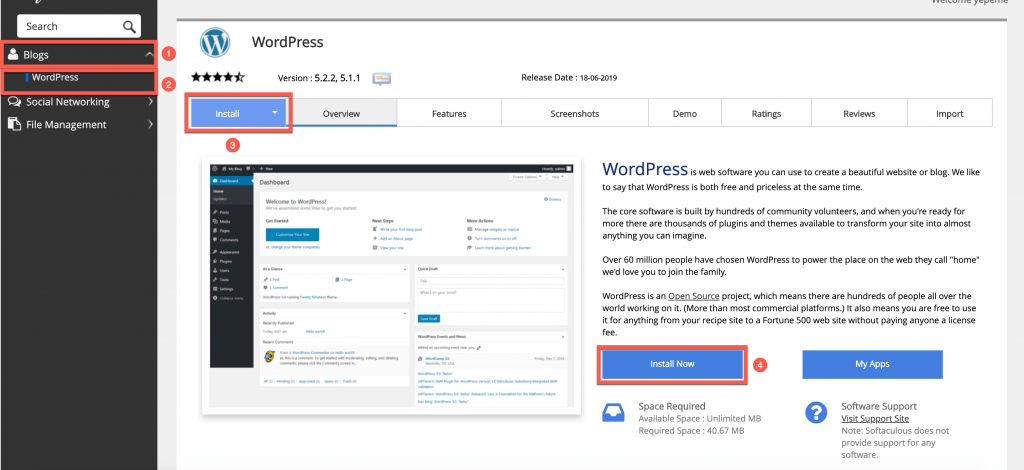
Pengaturan Software
Selanjutnya, anda perlu mengisi data detail website anda. Isi sesuai tema dari blog anda.
- Choose the version you want to install. Isi dengan versi yang paling tinggi. Dalam hal ini, paling tinggi berarti versi WordPress paling baru. Pada saat artikel cara membuat blog ini ditulis, versi paling tinggi adalah versi 5.2.2.
- Choose Installation URL. Kolom ini merupakan pengaturan URL (Uniform Resource Locator) untuk WordPress yang akan di Install.
- Pada kolom protokol, pilih https sebagai protokol utama. Protokol https merupakan versi secure dari http. Protokol https membutuhkan sertifikat ssl. Namun jangan khawatir, jika anda menggunakan WordPress Hosting dari IndoWebsite, semua paket sudah termasuk gratis sertifikat SSL. Anda bisa menggunakan protokol https://www agar website anda memiliki prefix www. Silahkan pilih sesuai selera anda.
- Pada kolom Choose Domain, masukan nama domain anda.
- Kolom In Directory kosongkan saja. Ini menandakan bahwa instalasi akan di lakukan pada root domain.
Pengaturan Website
Pada pengaturan website kita akan mengatur nama website dan deskripsi website. Ini cukup penting, karena kita akan membangun brand dari blog yang akan kita buat.
- Site Name. Isi dengan nama website anda misalnya Perjalananku. Nama website diusahakan tidak lebih dari 2 kata.
- Site Description. Ini merupakan tagline dari website anda, misalkan jika nama website anda Perjalananku, tagline yang akan di isi misalnya Kisah Perjalanan yang Berkesan. Isi sesuai isi dan tema blog anda.
- Enable Multisite (WPMU). Tidak perlu di ceklis, karena kita akan membuat blog single site.
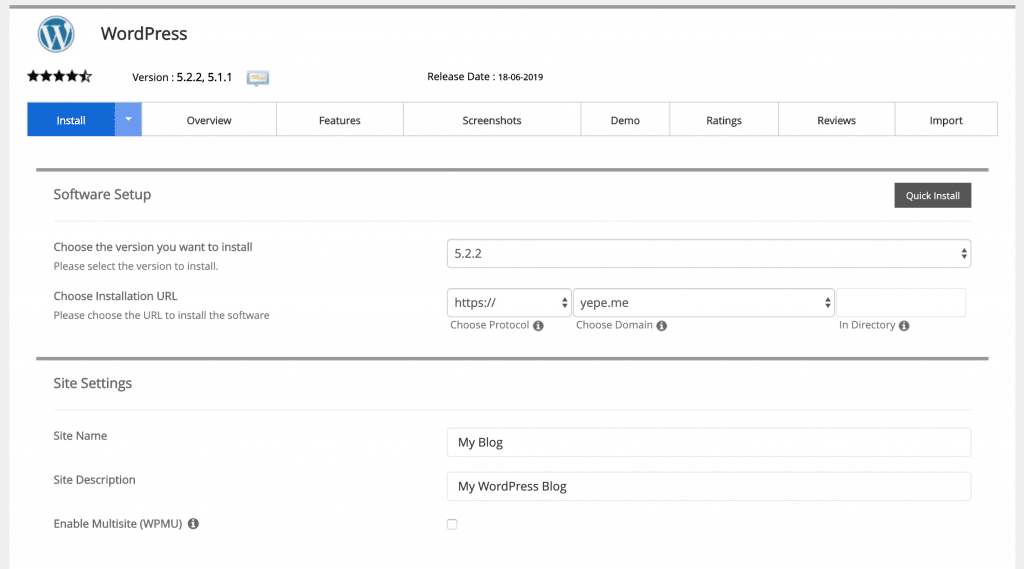
Pengaturan Admin
Pada pengaturan admin, anda akan memasukan username dan password untuk masuk ke dashboard WordPress. Pilih username dan password sesuai keinginan anda. Saran kami, untuk username admin, gunakan selain admin, administrator. Karena user tersebut mudah di tebak oleh hacker dengan metode brutce force attack.
- Admin Username. Isi dengan username untuk login ke wordpress. Gunakan username yang tidak mudah di tebak.
- Admin Password. Masukan password pilihan anda. Gunakan password dengan kombinasi huruf dan angka. Gunakan juga kombinasi huruf besar dan huruf kecil, serta karakter unik seperti tanda pagar (#), bintang (*) dan lainnya. Masukan password minimal 8 digit agar lebih aman.
- Admin Email. Masukan alamat email aktif anda. Ini berguna untuk notifikasi update atau informasi keamanan WordPress anda. Email ini juga berguna untuk mereset password jika anda lupa password suatu saat nanti.
Pilihan Bahasa
Pada pilihan bahasa, pilih bahasa yang sesuai dengan bahasa blog anda. Jika blog anda menggunakan bahasa Indonesia, pilih "Indonesian" sebagai bahasa utama. Pemilihan bahasa yang tepat sangat penting agar mesin pencari lebih mudah mendeteksi bahasa dari blog anda.
Pilih Pre-Install Plugin
Softaculus menyediakan opsi untuk menginstall plugin pilihan saat blog anda di install. Namun, dalam artikel cara membuat blog dengan WordPress kali ini, kita akan menginstall WordPress tanpa plugin. Plugin-plugin pilihan akan di Install dari dashboard WordPress setelah kita login ke wp-admin nanti.
Untuk pilihan plugin, silahkan kosongkan semua, jangan di centang pada plugin manapun.
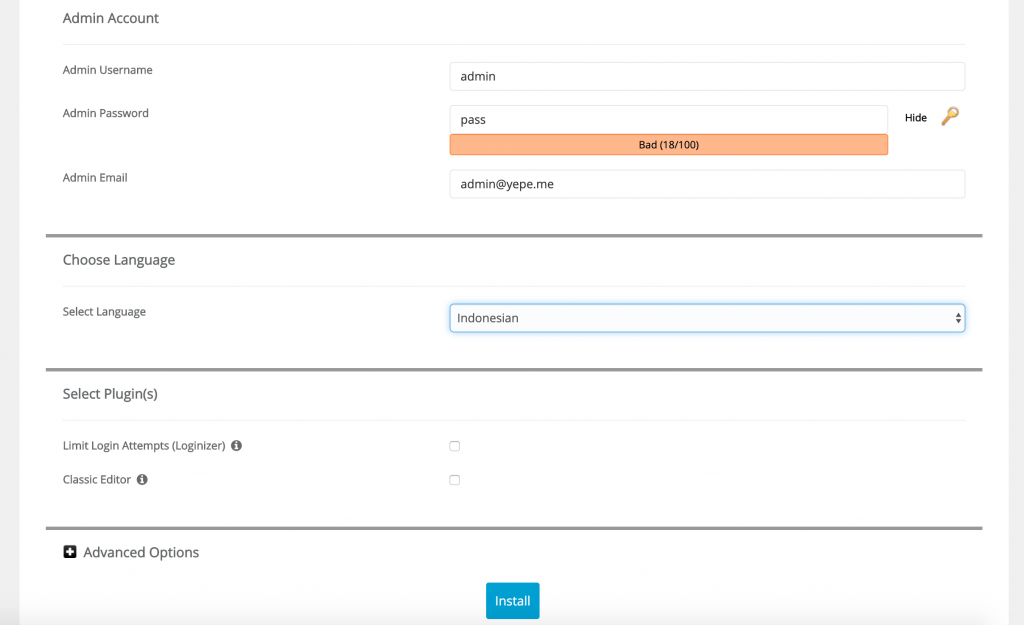
Setelah semua pengisian selesai, silahkan klik pada tombil Install. Dan tunggu hingga proses instalasi selesai.
Sampai tahap ini, proses instalasi WordPress dengan Softaculous sudah selesai, anda bisa langsung login ke wp-admin dan melanjutkan ke bagian konfigurasi awal WordPress anda.
Install WordPress Manual
Opsi install WordPress manual hanya di perlukan jika provider web hosting anda tidak menyediakan Softaculous auto installer. Caranya tentu lebih sulit di bandingkan dengan menggunakan auto installer. Ikuti tahap demi tahap dalam artikel cara membuat blog dengan WordPress ini dengan teliti.
Buat Database MySQL
Masuk ke cPanel hosting anda, lalu pilih pada tab Database dan klik pada icon Wizard Database MySQL.

Akan muncul halaman baru yang merupakan pengisian data MySQL database. Pada langkah satu, masukan nama database anda. Misalnya wpku. Lalu klik pada tombol Langkah Berikutnya.
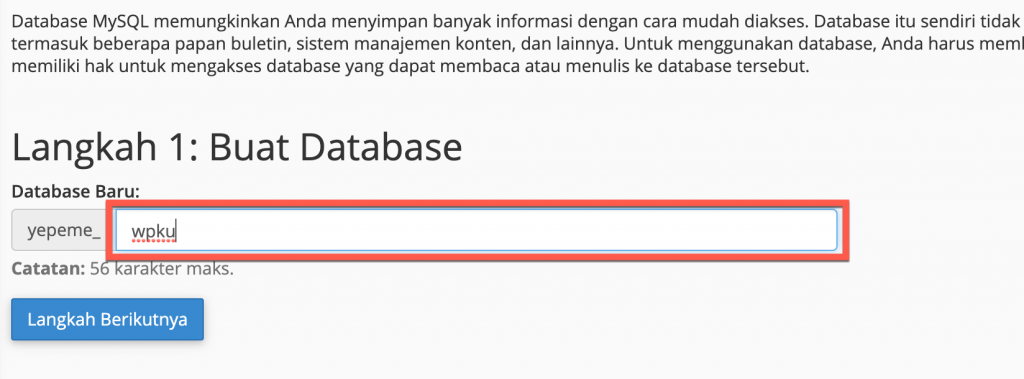
Pada langkah ke 2 pembuatan database, akan di minta masukan password. Buat password MySQL dengan aman.
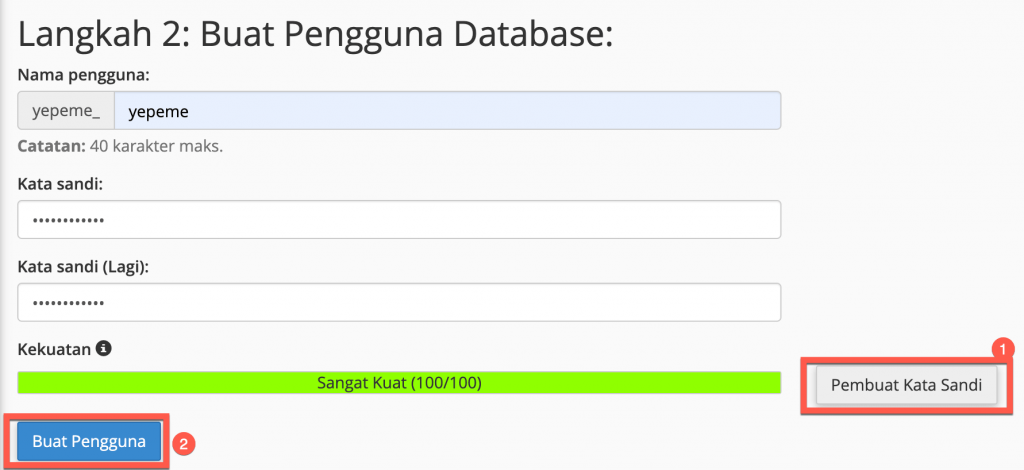
Atau jika ingin lebih aman, gunakan pembuat kata sandi otomatis dengan cara mengklik tombol Pembuat Kata Sandi. Sistem cPanel akan membuat password secara acak, copy password tersebut dan simpan dalam catatan sementara anda.
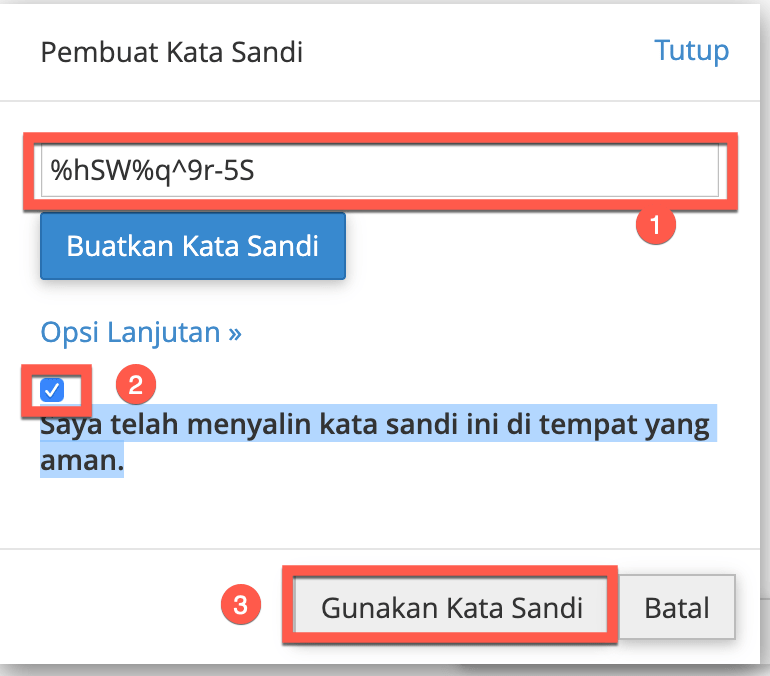
Ingat, password tidak boleh hilang, dan anda harus menyimpan dalam catatan khusus. Jika sudah yakin, centang pada pilihan "Saya telah menyalin kata sandi ini di tempat yang aman.", lalu klik pada tombol Gunakan Kata Sandi.
Setelah selesai, klik pada tombol Buat Pengguna. Selanjutnya, akan muncul pilihan hak akses untuk database. Silahkan anda pilih pada pilihan semua hak untuk memilih semua hak akses yang tersedia. Lalu klik pada tombol Langkah Berikutnya.
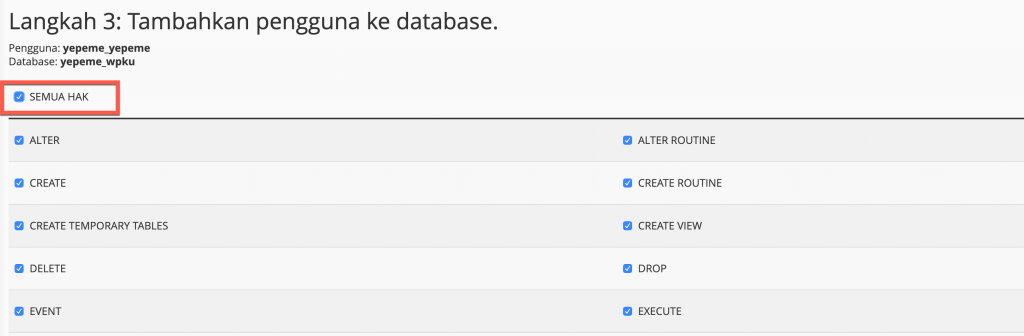
Pada halaman selanjutnya hanya menginformasikan bahwa anda sudah selesai membuat database. Akan di informasikan nama dan akun pengguna database anda. Catat dan simpan dalam catatan sementara, berikut password yang sebelumnya sudah di catat.
Download WordPress
Selanjutnya kita akan mendownload source WordPress dari situs wordpress.org. Anda bisa langsung mendownload versi WordPress terbaru dari halaman Download WordPress. File yang anda download dalam bentuk .zip. Simpan sementara dalam komputer anda. Selanjutnya file tersebut akan kita upload ke hosting.
Upload WordPress
Sekarang, masuk kembali ke cPanel anda, lalu pilih pada tab File dan klik pada icon Pengelola File atau File Manager.
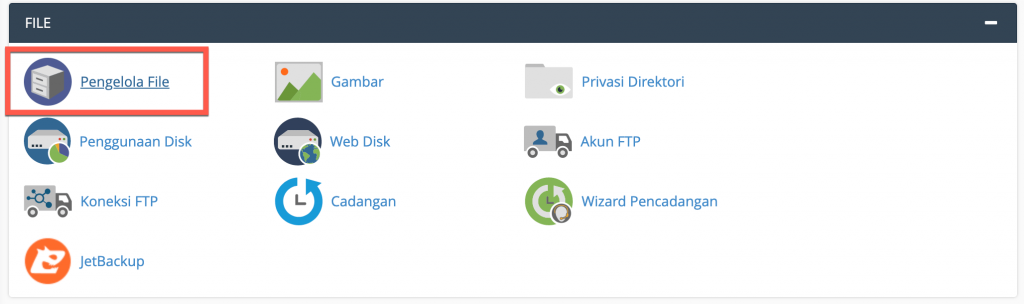
Akan muncul sebuah jendela baru yang berisi pengelolaan file. Masuk ke folder public_html, kita akan bekerja di folder tersebut untuk website dengan nama domain utama WordPress yang akan kita install. Setelah masuk ke folder public_html, klik pada tombol Unggah atau Upload, lalu pilih file wordpress yang sebelumnya sudah di download.
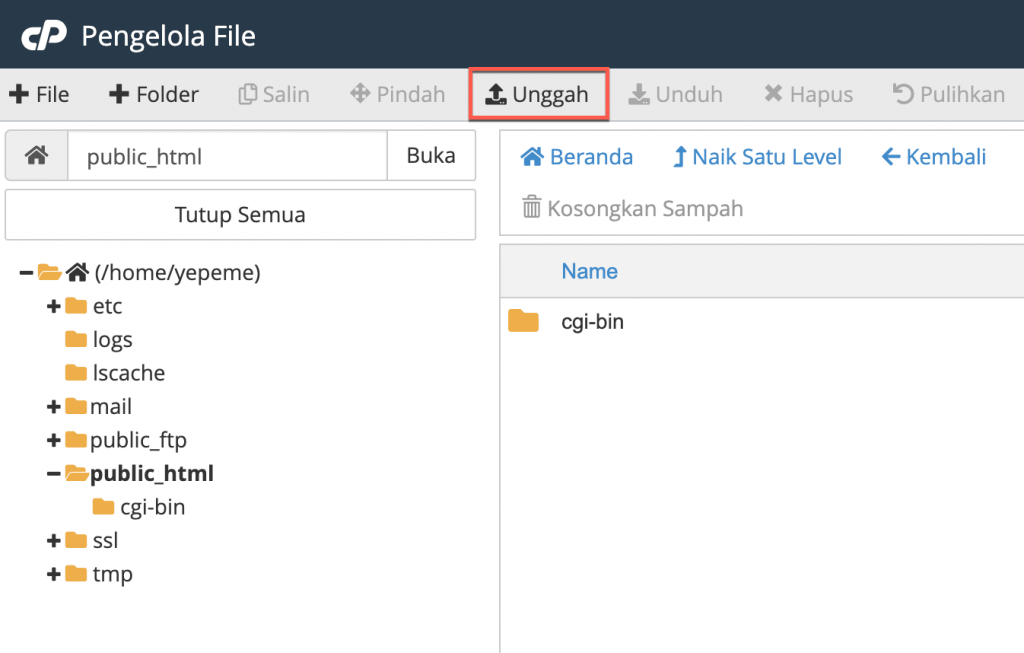
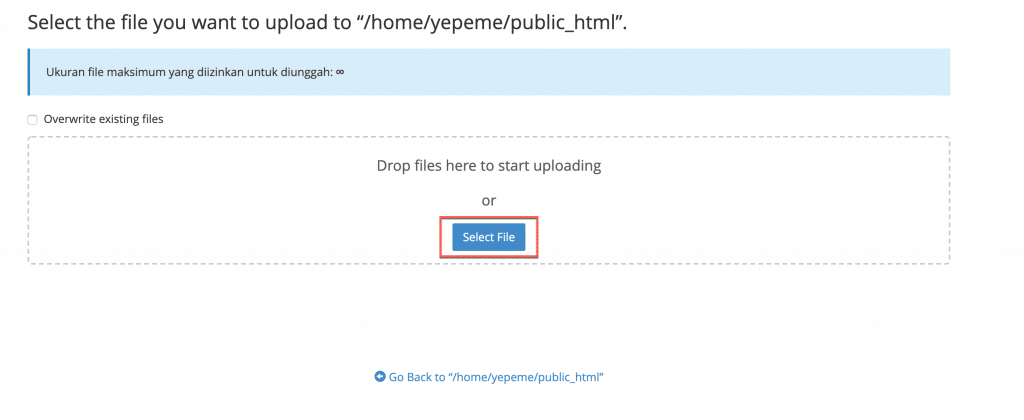
Setelah proses upload berhasil, kembali ke halaman pengelolaan file. Masih di folder public_html, anda akan menemukan file Wordpress dalam bentuk .zip yang sudah berhasil di upload. Selanjutnya kita akan melakukan ekstrak pada file .zip tersebut.
Ekstrak File
Klik pada file Wordpress yang berhasil di upload, lalu klik pada tombol Ekstrak, lalu konfirmasi dengan menekan tombol Ekstrak File. Sistem cPanel akan mengekstrak file dalam bentuk folder dengan nama wordpress.
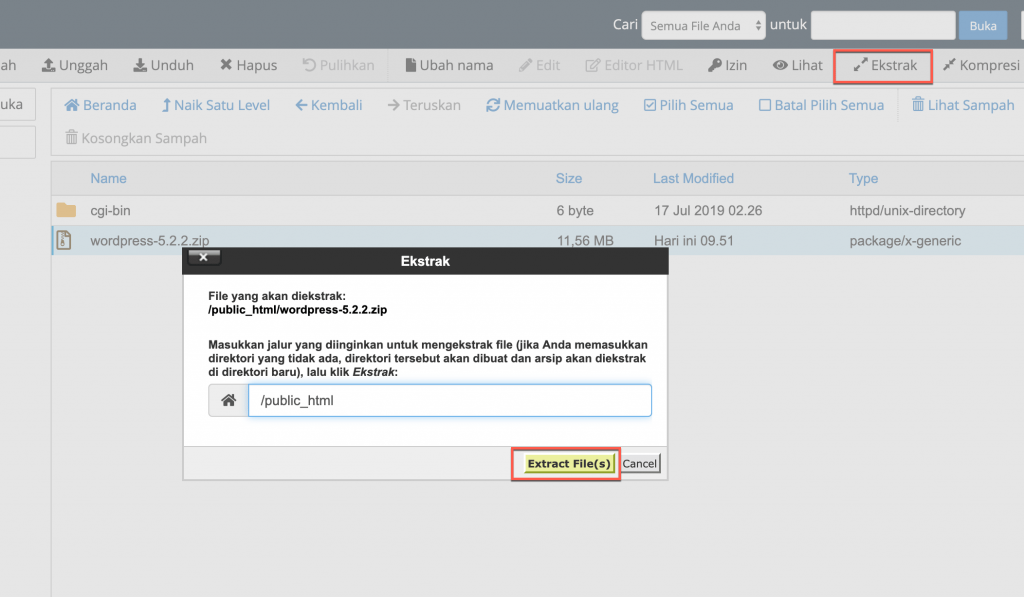
Sampai tahap ini, anda belum bisa melanjutkan proses instalasi wordpress. Anda harus memindahkan isi di dalam folder wordpress langsung ke direktori public_html.
Pindahkan File
Untuk memindahkan file, kita akan melakukan dengan cara yang cukup mudah. Buka folder wordpress dengan cara mengklik dua kali pada folder wordpress tersebut. Akan muncul isi berupa file dan folder core wordpress. Pilih semua dengan cara menekan tombol menu pilih semua, lalu klik dan geser ke direktori public_html di sampingnya. Sistem akan otomatis memindahkan semua file ke dalam folder public_html.
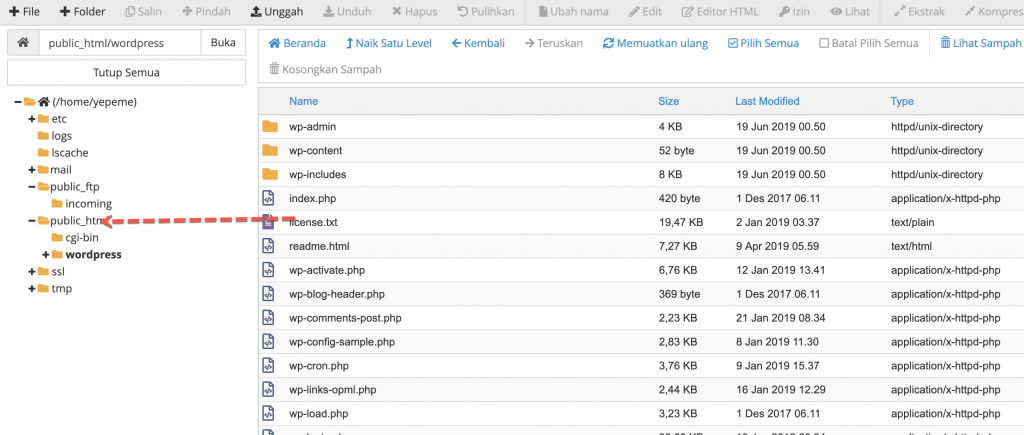
Atau, proses pemindahan file juga bisa di lakukan dengan mengklik pada menu Pindah, lalu isi form pemindahan dengan public_html saja.
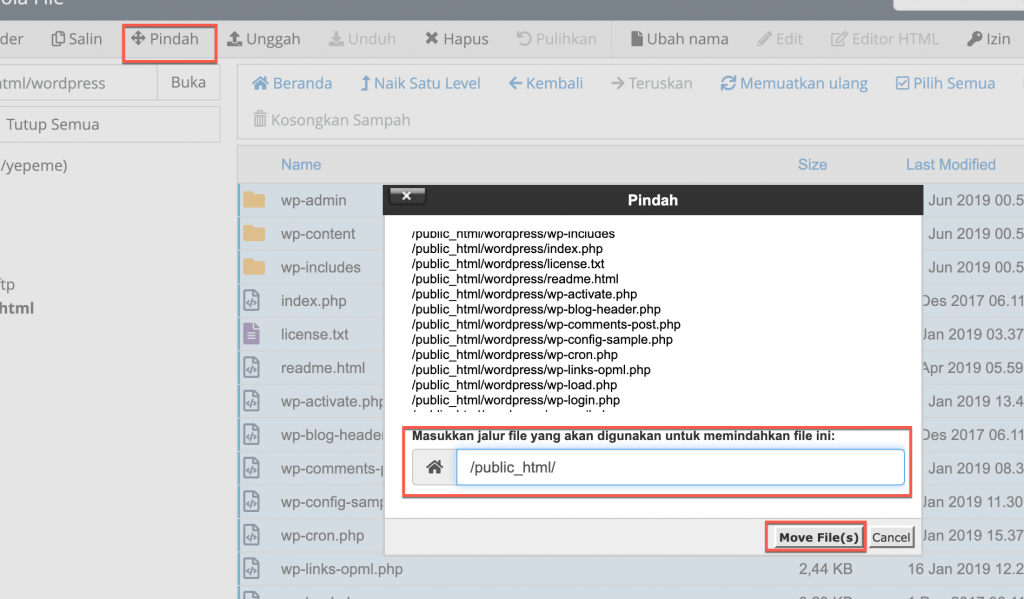
Sampai tahap ini, proses dengan file manager sudah selesai. Anda bisa menghapus folder wordpress dan file .zip wordpress yang sebelumnya sudah di upload, karena kedepan, kita tidak memerlukan file dan folder tersebut.
]]>Pada tutorial kali ini akan membahas cara instalasi Flutter pada Sistem Operasi Windows, Mac OS dan Linux. Tutorial ini juga akan dilengkapi dengan proyek Flutter pertama, agar bisa memahami lebih jauh tentang Framework Flutter yang akan kita gunakan.
Dalam programming Fluter, kita bisa langsung memprogram dari Android Studio atau menggunakan Microsoft Visual Studio Code. Virtual device bisa langsung menggunakan AVD (Android Virtual Device) dan untuk aplikasi IOS, kita bisa menggunakan XCode. Nah, disini terlihat perbedaannya, bahwa Flutter sudah bisa multi platform. Koding sekali, aplikasi anda bisa langsung bisa di jalankan pada Android dan IOS. Menarik bukan?.
Apa Itu Flutter
Flutter adalah Framework untuk pengembangan aplikasi mobile yang bersifat Open Source. Flutter di kembangkan oleh Google dan mulai di perkenalkan pada Mei tahun 2017. Karena Flutter bersifat Open Source, pengembangannya menjadi lebih cepat. Flutter bisa membuat aplikasi mobile multi platform yang akan mempermudah pengembang untuk mempublikasikan aplikasinya.
Versi pertama Flutter diberi nama sky yang hanya bisa berjalan di Sistem Operasi Android. Sebagai Framework, Flutter sendiri ditulis menggunakan bahasa Dart yang sudah menyediakan fungsi-fungsi atau class dasar untuk membangun aplikasi mobile.
Dart sendiri adalah bahasa yang sudah mendukung Object Oriented (OOP) dengan syntax C-Style (Mirip bahasa C) yang dapat di ubah secara opsional menjadi JavaScript.
Widget
Sistem pendesaian pada Flutter menggunakan widget, yang memadukan widget-widget sederhana menjadi bagian yang lebih kompleks. Flutter memiliki sistem widget sendiri, yang menjadikan lebih unik dibanding pembangun aplikasi lainnya. Dengan Flutter, anda bisa membuat desain aplikasi yang berbeda dan stabil di jalankan pada Android maupun IOS. Hal ini karena Flutter memiliki sistem render engine sendiri.
Widget pada Flutter memiliki struktur hierarki yang akan mempermudah pendesaianan aplikasi. Sistem hierarki class ini memperbesar kemungkinan kombinasi desain secara maksimal. Gambaran hierarki class Flutter adalah seperti pada gambar di bawah ini.
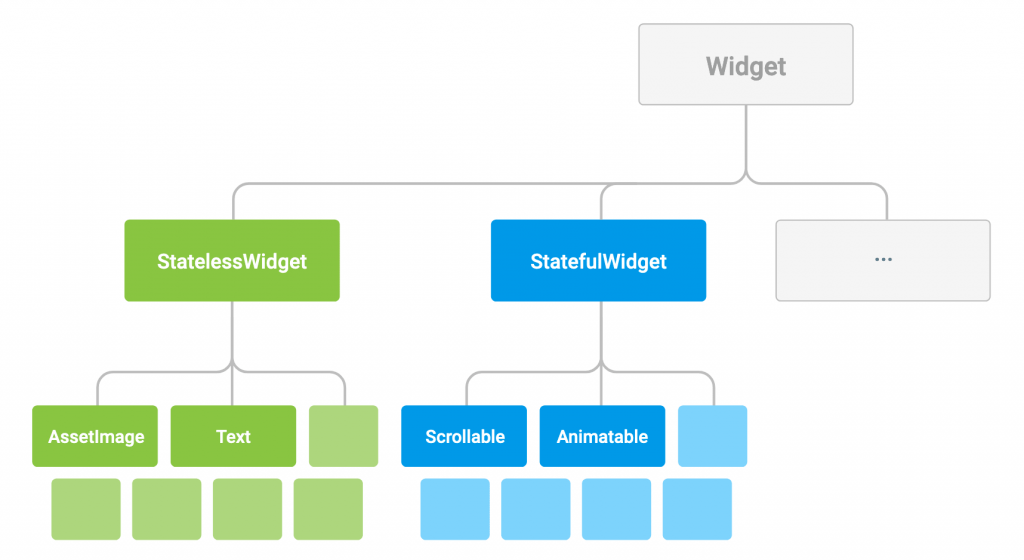
Stateful Widget
Stateful Widget merupakan widget dinamis dan membutuhkan session. Pada Flutter, secara umum Stateful Widget menandakan bahwa komponen yang di tunjuk memiliki property state.
Stateless Widget
Stateless Widget bersifat statik dan tidak perlu menggunakan session. Stateless Widget bisa berarti bahwa komponen tidak memiliki property state.
Hot Reload
Jika anda pernah Membuat Aplikasi dengan Android Studio, saat ada perubahan biasanya kita akan melakukan build ulang agar tampilan bisa berubah. Berbeda dengan Flutter, pada proyek Flutter di Android Studio, tersedia tombol hot reload yang akan merefresh tampilan seketika tanpa harus membuild ulang. Ini menjadi kelebihan tersendiri bagi pengembang, karena akan mempercepat proses pembuatan aplikasi.
Kelebihan Flutter
Lalu apa keibihan dari Flutter sebagai bahan pertimbangan kita akan menggunakan Framework ini. Berikut adalah beberapa kelebihan Flutter untuk di pertimbangkan.
Lebih Produktif
Dengan Flutter, anda bisa membuat aplikasi yang bisa berjalan pada Android dan IOS sekaligus dengan kode yang sama. Ini tentu akan menghemat waktu lebih banyak dan meningkankan produktivitas. Dengan Flutter, karena sudah tersedia class untuk pembangunan aplikasi mobile, anda akan menggunakan sedikit kode pada aplikasi anda, namun tentu saja dengan fitur yang maksimal. Flutter menggunakan bahasa yang modern, expresif dan pendekatan deklaratif.
Pada sisi prototyping dan debuging, pengembang akan lebih mudah mendeteksi kesalahan program. Pada tingkat eksperimen, misalnya mencoba-coba kode tertentu, akan langsung terlihat hasilnya. Ini karena Flutter di lengkapi dengan hot reload, yang langsung menampilkan hasil kode anda tanpa build ulang. Anda bisa langsung memperbaiki kesalahan di tempat setelah aplikasi berhenti.
Desain Aplikasi yang Mudah dan Lebih Menarik
Dengan sistem widget dan hierarki class, akan lebih memudahkan pengembang untuk mendesain aplikasi yang indah. Flutter menyediakan tema Material Design untuk tampilan Android dan Cupertino untuk IOS. Dengan Framework desain ini, pengembang hanya perlu sedikit modifikasi pada template aplikasi.
Widget yang bisa di kustomisasi akan menghasilkan tampilan aplikasi yang lebih variatif dan lebih unik. Flutter sangat memanjakan pengembang dalam mambuat aplikasi yang lebih cepat, tepat dan akurat.
Flutter Studio
Flutter meluncurkan Flutter Studio dalam bentuk web based. Flutter Studio sangat berguna bagi anda yang ingin belajar Flutter tanpa harus menginstall aplikasi. Anda hanya tinggal membuka halaman web, dan langsung bisa memodifikasi layout aplikasi, serta memodifikasi source code. Silahkan mencoba langsung di halamannya url https://flutterstudio.app/.
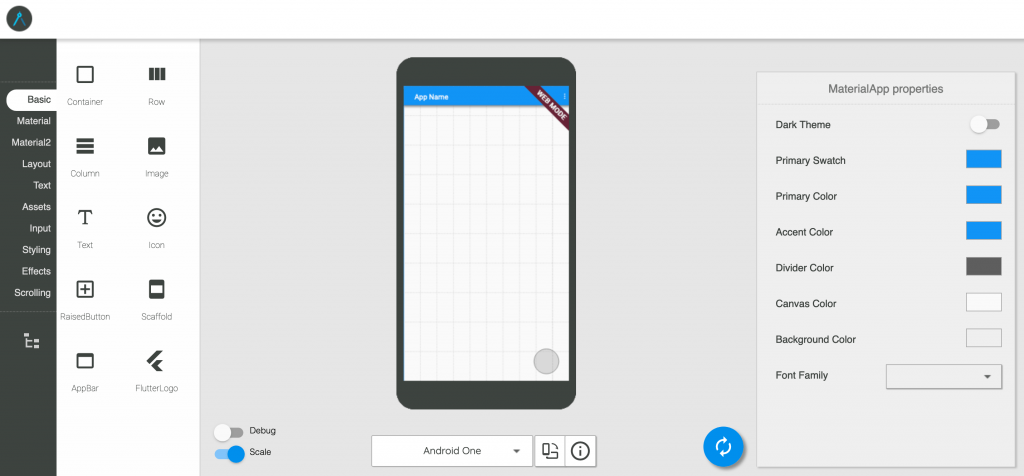
Install Flutter di Windows
Untuk melakukan Instalasi Flutter pada Windows cukup mudah. Namun pastikan Windows anda sudah memenuhi syarat. Berikut adalah beberapa rekomendasi yang di Butuhkan.
- Microsoft Windows 7 SP1 atau diatasnya, direkomendasikan Windows 10.
- Disk Space 400MB
- Windows PowerShell 5.0 atau diatasnya (Sudah include di Windows 10)
- Jika anda menggunakan Windows 7 atau Windows 8, anda harus menginstall Windows PowerShell terlebih dahulu, silahkan mengikuti artikel di halaman Doc Microsoft.
- Git untuk Windows versi 2.0 atau diatasnya
- Sudah terinstall aplikasi Android Studio lengkap termasuk AVD. Atau, anda bisa menggunakan Microsoft Visual Studio Code. Saya sarankan install keduanya.
Pada Flutter Tutorial kali ini, kami menggunakan Windows 10 64 bit yang sudah di Install Android Studio dan Microsoft Visual Studio Code.
Install Flutter Plugin
Sebelum proses instalasi Flutter di lakukan, kita harus menginstall plugin pada Android Studio dan Microsoft Visual Studio Code. Silahkan ikuti langkah-langkah di bawah ini untuk melakukan penginstallan plugin.
Android Studio
Buka apikasi Android Studio anda. Pada saat start screen, klik Configure, lalu pilih Plugin.
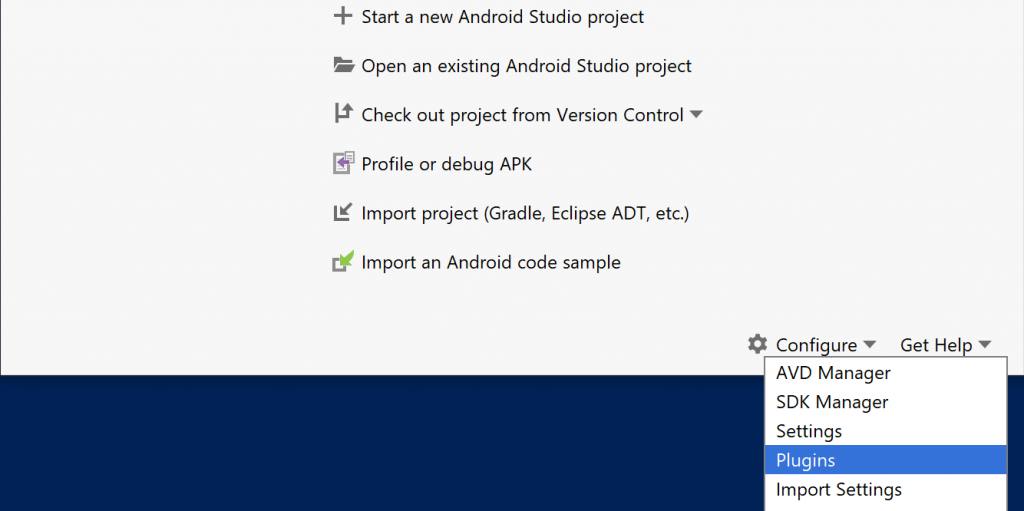
Pada kolom Search, ketikan keyword "flutter" lalu tekan enter. Setelah muncul plugin Flutter, klik Install. Tunggu hingga selesai. Setelah selesai, restart Android Studio Anda.
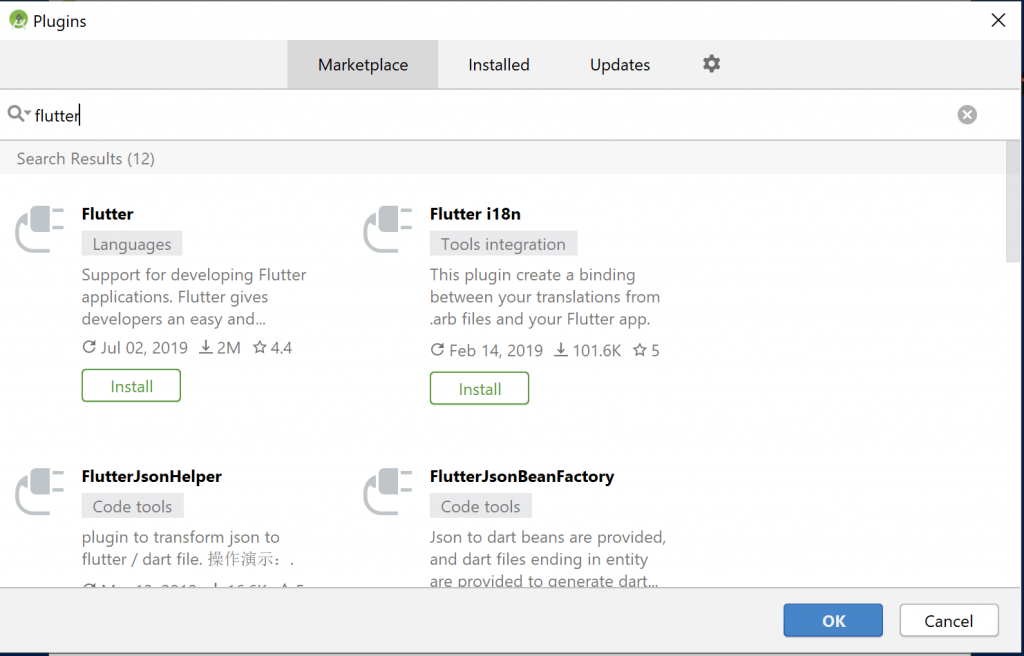
Microsoft Visual Studio Code
Jika anda belum menginstall Microsoft Visual Studio Code, silahkan download file instalasinya di halaman https://code.visualstudio.com/, lalu lakukan instalasi seperti biasanya.
Buka aplikasi Microsoft Visual Studio Code anda. Setelah terbuka, klik pada tab Extension (1), lalu cari dengan keyword "flutter" (2), klik pada hasil pencarian Flutter (3), lalu klik Install (4). Tunggu hingga proses instalasi selesai. Jika perlu, restart Microsoft Visual Studio Code anda.
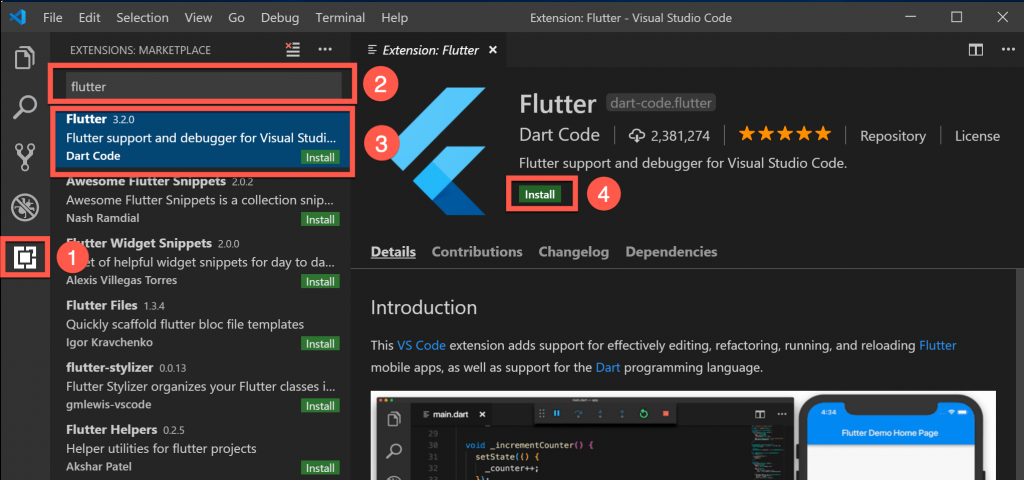
Install Git
Anda bisa mendapatkan file instalasi git pada halaman Git Installer. Download aplikasi Git Installer terbaru. Pada saat Flutter Tutorial ini ditulis, versi git terbaru adalah versi 2.22.0. Anda bisa langsung mendownload git installer untuk Windows 10 64 bit melalui halaman Git 2.22.0 64bit.
Lakukan instalasi Git seperti biasanya. Aplikasi Git ini merupakan komponen penting untuk Flutter. Anda harus berhasil menginstall git sebelum dilanjutkan ke penginstallan flutter.
Selanjutnya, kita akan bekerja menggunakan PowerShell. Buka PowerShell anda dengan cara melakukan pencarian di search Windows 10, ketikan keyword "powershell", klik kanan pada menu PowerShell lalu klik pada Run as Administrator. Kita membutuhkan akses administrator karena akan melakukan beberapa instalasi.
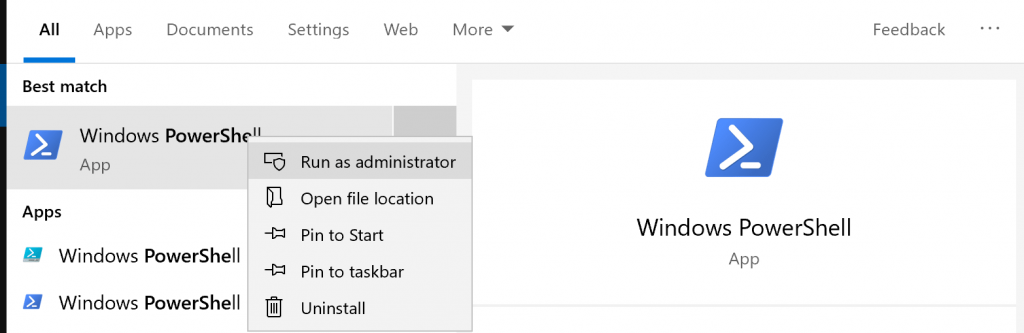
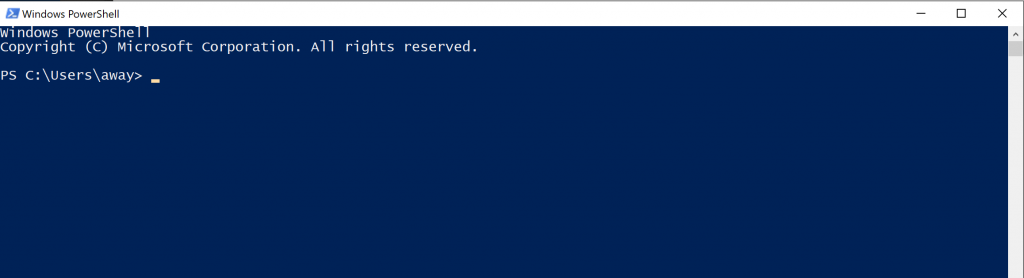
Agar lebih terstruktur dan rapi, kita akan bekerja pada direktori C:\src\. Kita buat terlebih dahulu foldernya dan masuk ke dalam direktori tersebut dengan mengetikan perintah di bawah ini.
cd /
mkdir src
cd srcSekarang kita coba cek apakah git sudah terinstall dengan baik. Ketikan perintah berikut.
git --versionJika sudah muncul versi git, berarti instalasi git sudah berhasil.

Jika perintah git menampilkan pesan error, pastikan kembali anda sudah berhasil melakukan instalasi git. Lalu coba tutut PowerShell dan buka kembali. Lakukan kembali pengecekan instalasi git dengan perintah.
git --versionInstall Flutter
Selanjutnya kita akan menginstall Flutter. Untuk semua release SDK Flutter anda bisa melihat langsung di halaman https://flutter.dev/docs/development/tools/sdk/releases. Saat Flutter tutorial ini ditulis, versi terbaru adalah v1.7.8+hotfix.3. Kita akan menginstallkan versi tersebut. Masuk ke PowerSHell anda dan ketikan perintah berikut.
wget https://storage.googleapis.com/flutter_infra/releases/stable/windows/flutter_windows_v1.7.8+hotfix.3-stable.zip -Outfile flutter.zip
Expand-Archive flutter.zip flutterPerintah diatas akan mendownload Flutter versi v1.7.8+hotfix.3 dengan nama flutter.zip, mengestraknya lalu masuk ke direktori flutter.
Cara diatas adalah cara menggunakan Windows PowerShell, anda bisa saja menggunakan cara mendownload melalui browser dan menekstrak file zip ke folder src.
Selanjutnya kita akan masuk ke direktori Flutter, dan menjalankan file flutter_console.bat.
cd flutter/flutter
.\flutter_console.bat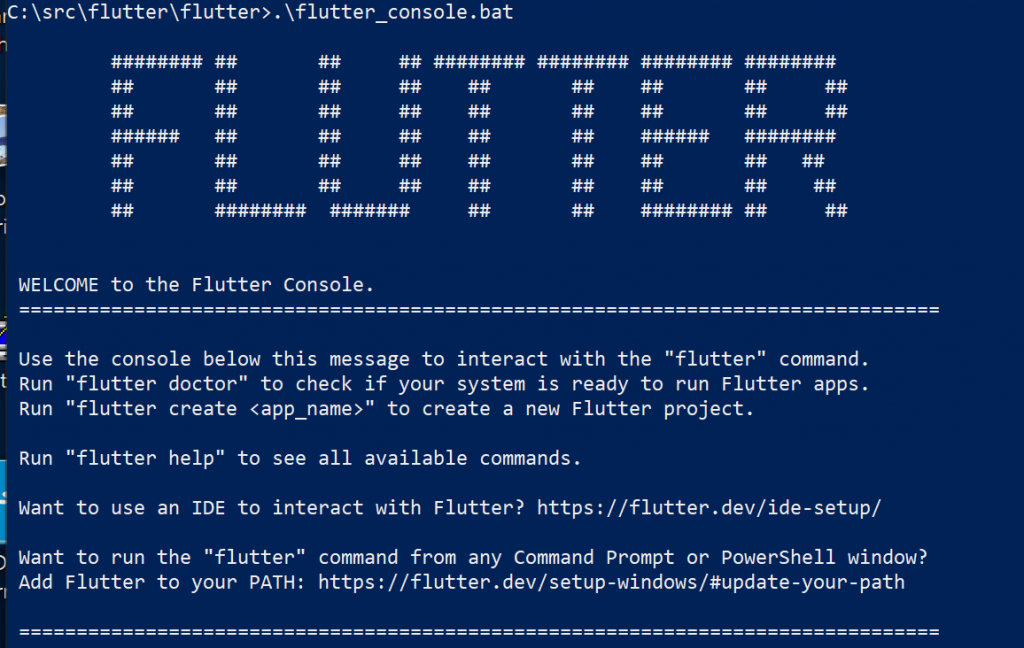
Selanjutnya kita akan menyetujui lisensi Android Studio dengan cara mengetikan perintah berikut.
flutter doctor --android-licensesAnda bisa membaca ketentuan lisensi Android Studio tersebut, dan jika setuju tekan tombol y hingga selesai. Setelah selesai, anda bisa memverifikasi hasil instalasi dengan cara mengetikan perintah di bawah ini.
flutter doctor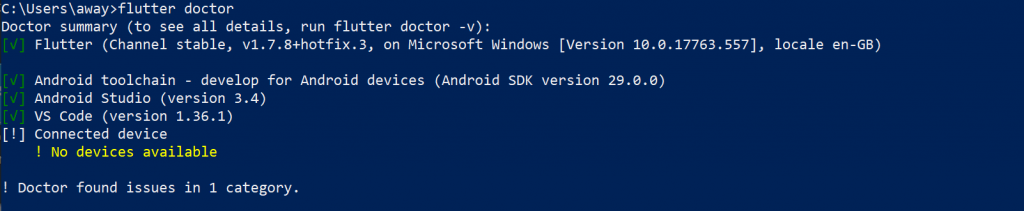
Seperti yang anda lihat pada gambar diatas, proses instalasi sudah berhasil. Tanda seru yang di identifikasi diatas karena saya tidak menyalakan AVD atau mengkoneksikan Android Device. Anda bisa menyalakan Android virtual device dari Android Studio dengan mengklik menu AVD Manager, lalu jalankan Android Emulatornya. Setelah dijakankan ketik kembali flutter doctor untuk memverifikasi.
Update Path
Perintah flutter diatas hanya bisa di eksekusi dari path atau folder dimana SDK Flutter berada. Kita membutuhkan agar perintah flutter bisa di eksekusi dari semua folder. Solusinya, kita harus menambahkan path default untuk flutter. Pada Sistem Operasi Windows, path default bisa di setting dari parameter environment.
Untuk masuk ke pengaturan environment di Windows 10, pada kolom Search ketik "env" lalu pilih pada Edit environment variables for your account. Klik pada variable Path, lalu klik New, dan masukan lokasi Flutter SDK anda.
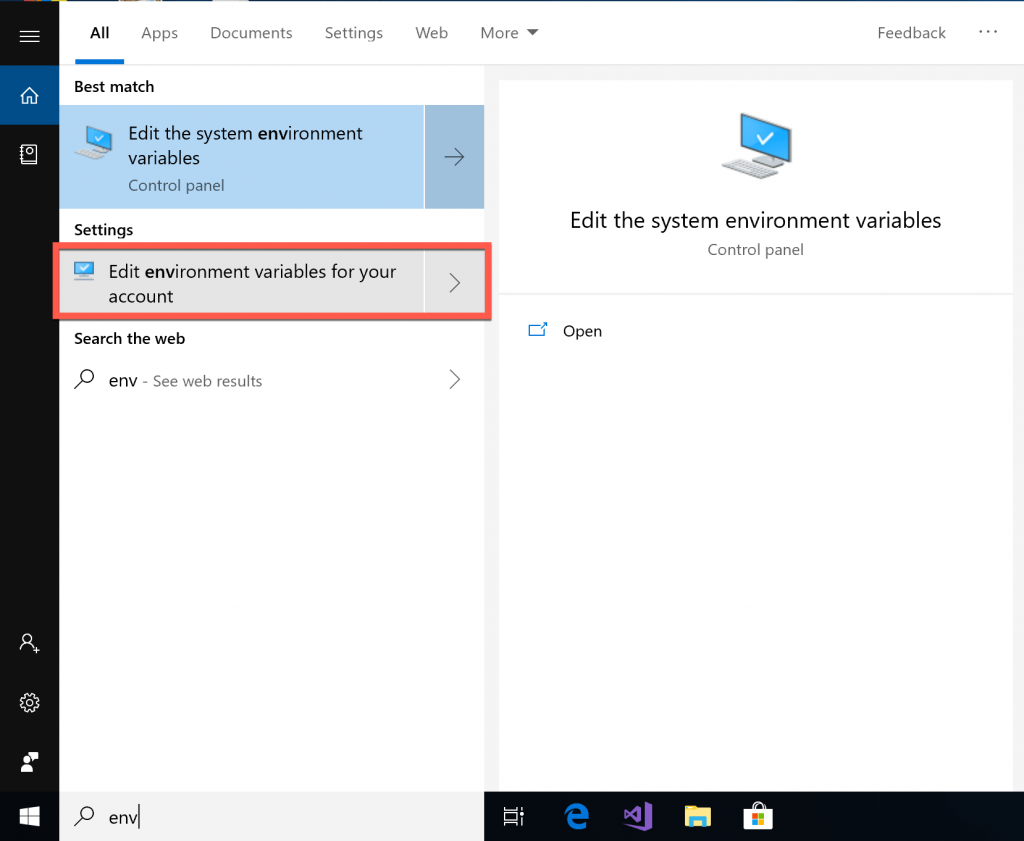
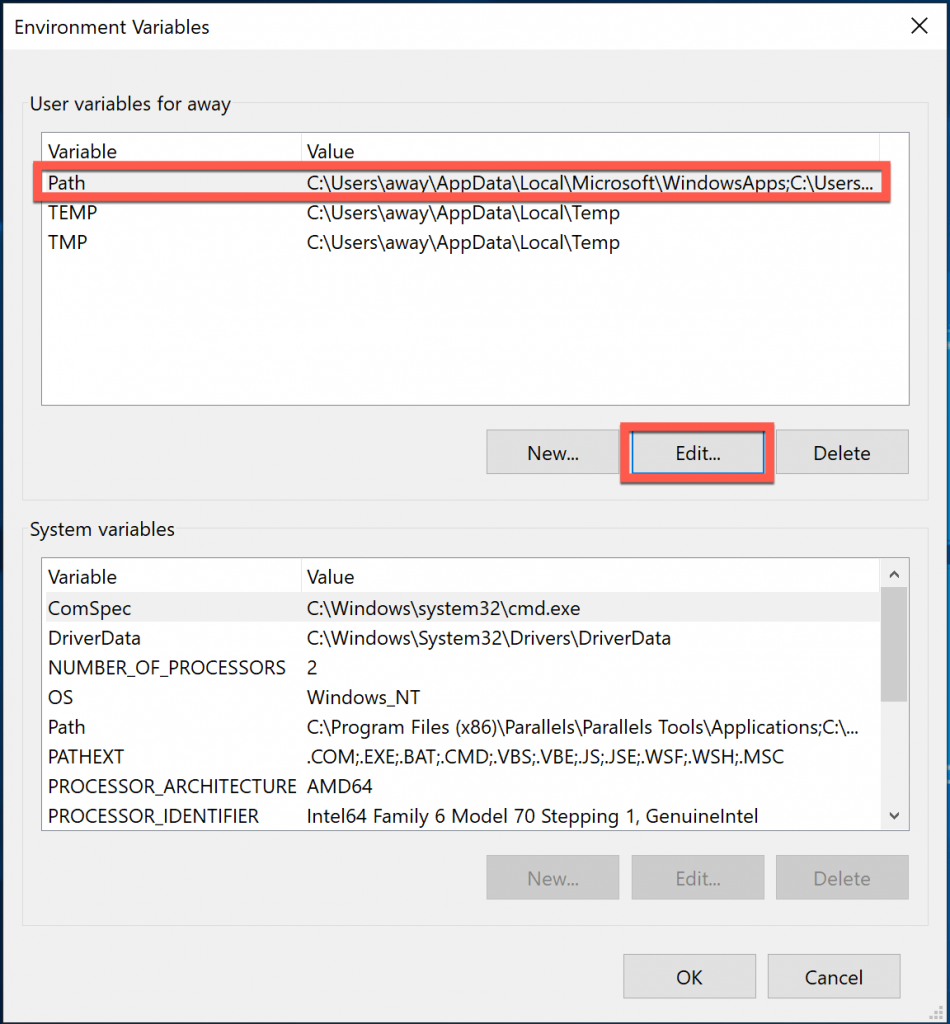
Jika anda mengikuti Flutter Tuttorial ini, lokasi Flutter SDK ada di C:\src\flutter\flutter. Maka anda harus mengisi dengan C:\src\flutter\flutter\bin. Contohnya seperti pada gambar di bawah ini.
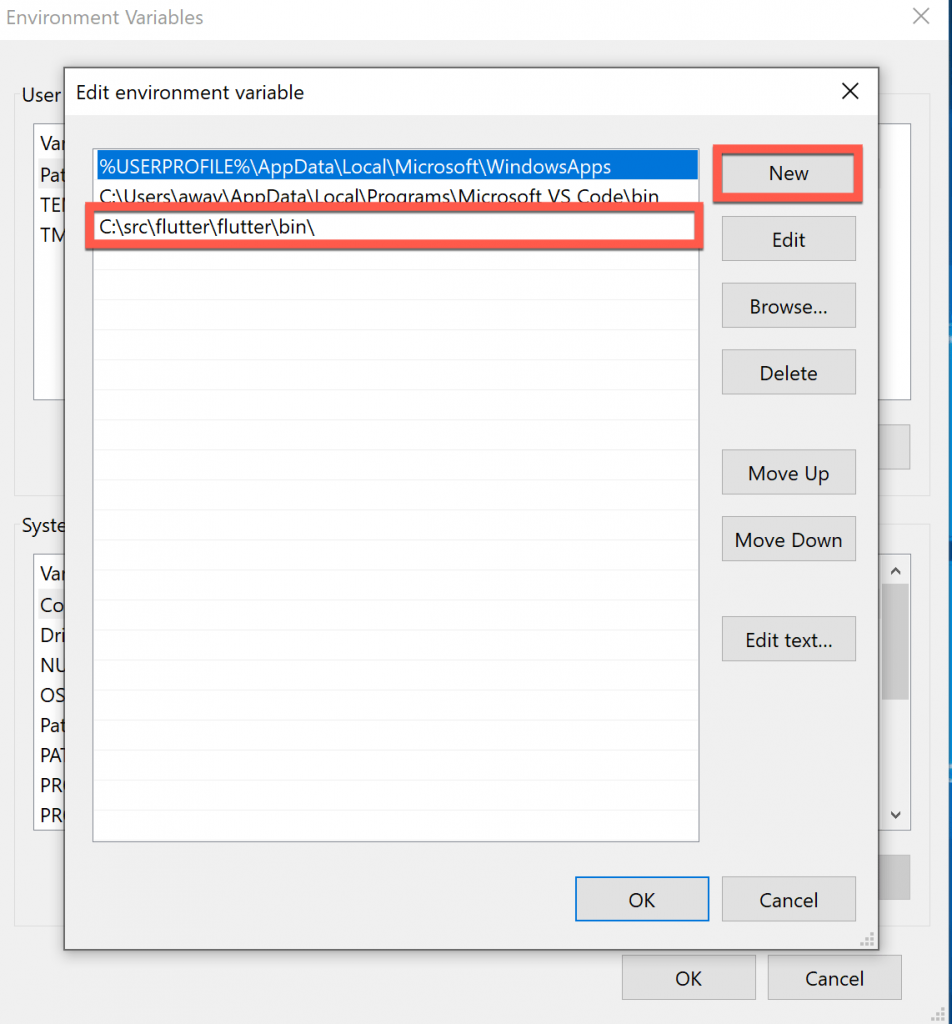
Sampai tahap ini, instalasi flutter di Windows anda sudah selesai. Anda bisa melanjutkan ke bagian Membuat Aplikasi Pertama dengan Flutter.
Install Flutter di Mac OS
Untuk cara Instalasi Flutter di Sistem Operasi Mac OS tergolong lebih mudah di bandingkan instalasi di Windows. Ini karena Mac OS sudah built in dengan terminal dan git, kita hanya memerlukan beberapa modul tambahan.
Pada Flutter Tutorial ini, kami menggunakan Mac OS Mojave versi 10.14.5. Mungkin akan berjalan normal pada Mac OS sebelumnya.
Sebelum dilanjutkan, pastikan anda sudah menginstall Android Studio, Microsoft Visual Studio dan XCode di Mac anda. Untuk XCode, anda bisa menginstall langsung melalui App Store secara gratis. Jika sudah, anda bisa melanjutkan menginstall plugin Flutter. Caranya, silahkan mengikuti cara install plugin pada Android Studio dan Microsoft Visual Studio di sistem operasi Windows 10 diatas. Karena caranya sama baik di Windows, Mac OS maupun di Linux.
Setelah instalasi plugin selesai, kita akan mulai melakukan instalasi Flutter.
Install Homebrew dan wget
Homebrew merupakan package managemen pada Mac OS. Cara instalasinya bisa menggunakan Ruby yang sudah include pada mac OS. Untuk informasi lebih lengkap mengenai HomeBrew silahkan membaca artikel kami tentang cara install homebrew.
Ketik perintah berikut untuk menginstall homebrew.
/usr/bin/ruby -e "$(curl -fsSL https://raw.githubusercontent.com/Homebrew/install/master/install)"Setelah selesai, pastikan instalasi homebrew anda berhasil dengan cara mengecek versinya. Gunakan perintah berikut.
brew --versionJika output dari perintah diatas adalah versi dari homebrew, berarti instalasi homebrew anda sudah selesai.
Selanjutnya kita install wget menggunakan homebrew yang sebelumnya sudah kita install. Gunakan perintah berikut pada terminal anda.
brew install wgetTunggu hingga proses selesai. Silahkan cek wget anda dengan cara mengetikan perintah di bawah ini.
wget --versionContoh outputnya adalah seperti berikut.
GNU Wget 1.20.3 built on darwin18.6.0.Install dan Link lisensi XCode
Selanjutnya kita akan mengaktifkan lisensi XCode, silahkan ketik perintah berikut.
brew update
sudo xcodebuild -license
sudo xcode-select --switch /Applications/Xcode.app/Contents/DeveloperUntuk perintah sudo, membutuhkan password Mac anda, silahkan masukan password Mac anda jika di minta. Lisensi dan link XCode berfungsi agar Flutter bisa membuat aplikasi IOS dengan menggunakan XCode.
Install USB Mux dan IOS Deploy
USB Mux berfungsi agar aplikasi yang di coding menggunakan Flutter bisa di jalankan pada device asli dengan di koneksikan oleh USB. Cara instalasinya silahkan ketikan kode berikut.
brew install --HEAD usbmuxd
brew link usbmuxd
brew install --HEAD libimobiledevice
brew install ideviceinstaller
brew install ios-deployInstall CocoaPods
Cocoapods merupakan dependency manager untuk Swift dan Objective-C untuk Cocoa Project di XCode. Menurut situs aslinya, saat ini Cocoapods memiliki 63 ribu library dan di gunakan oleh lebih dari 3 juta aplikasi. Untuk instalasi Cocoapods, kita akan menggunakan homebrew yang sudah di install sebelumnya. Silahkan ketikan perintah berikut pada terminal Mac OS anda.
brew install cocoapods
pod setupInstall Flutter
Selanjutnya kita akan langsung install flutter pada Mac OS. Anda bisa melihat semua SDK Release untuk Mac OS di halaman Flutter MacOS. Pada Flutter Tutorial kali ini, kita akan coba menginstallkan Flutter Versi v1.7.8+hotfix.3 untuk Mac OS.
Download Flutter
Kita akan bekerja pada direktori ~/development, sebelumnya kita buat dan masuk ke direktori tersebut. Ketikan perintah berikut.
mkdir ~/development
cd ~/developmentSelanjutnya kita akan mendownload Flutter, mengekstrak dan menginstall pada direktori ~/development tersebut.
wget https://storage.googleapis.com/flutter_infra/releases/stable/macos/flutter_macos_v1.7.8+hotfix.3-stable.zip -O flutter.zip
unzip flutter.zip
cd flutter
export PATH="$PATH:`pwd`/flutter/bin"Precache
Selanjutnya, kita membutuhkan binary untuk IOS dan android. Gunakan perintah berikut.
flutter precacheSetelah selesai, lanjutkan dengan mengecek instalasi.
flutter doctor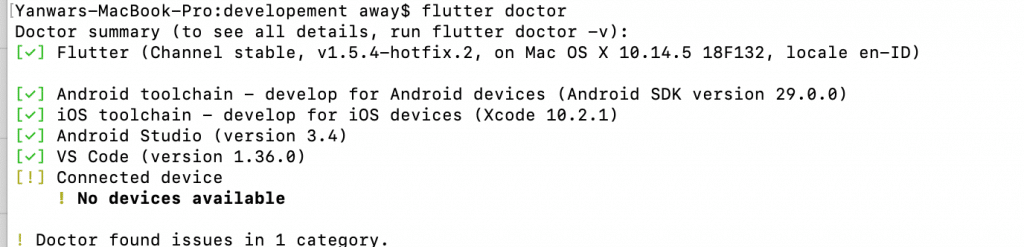
Update Path
Sama seperti pada Windows, perintah flutter hanya bisa di eksekusi dari path atau folder tempat kita mengekstrak Flutter SDK. Kita memerlukan perintah flutter bisa di eksekusi dari path manapun. Caranya, dengan mengupdate environment path pada Mac Os.
Untuk mengubah environment pada Mac Os, yang harus di lakukan adalah menambah source profile. Edit atau buat baru pada file $HOME/.bash_profile. Gunakan perintah berikut.
nano $HOME/.bash_profileJika file .bash_profile sudah ada isinya, tambahkan kode di bawah ini pada bagian paling bawah, namun bila masih kosong isi baru dengan baris berikut.
export PATH="$PATH:~/developement/flutter/bin"Setelah selesai, simpan dengan cara menekat CTRL+X lalu Enter, dan konfirmasi dengan menekan tombol Y.
Agar environment baru aktif, gunakan perintah source.
source $HOME/.bash_profileVerifikasi hasil pengaturan kita dengan cara mengetikan perintah di bawah ini.
echo $PATHApabila path baru anda sudah tampil, itu berarti pengaturan path sudah selesai. Sekarang perintah flutter sudah bisa di eksekusi dari path manapun.
Sampai tahap ini, proses instalasi Flutter di Mac OS sudah selesai. Anda bisa langsung melanjutkan ke bagian Membuat Aplikasi Pertama dengan Flutter.
Install Flutter di Linux
Pada Flutter tutorial kali ini, kita akan mencoba instalasi Flutter pada Linux Ubuntu. Pada saat tutorial ini di tulis, kami menggunakan Ubuntu 18.04 yang sudah terinstal Microsoft Visual Studio dan Android Studio.
Instalasi Flutter di Linux Ubuntu hampir tidak jauh berbeda dengan instalasi pada Mac OS. Ubuntu sudah di lengkapi dengan paket git, wget dan lainnya. Beberapa persyaratan dan tool yang harus di penuhi untuk instalasi Flutter adalah sebagai berikut.
- Linux 64 Bit
- Sisa disk space diatas 600mb
- Beberapa tool yang di butuhkan:
- Bash
- Curl
- Git Versi 2
- which
- mkdir
- rm
- unzip
- xz-utils
- Shared library harus tersedia pada environment seperti libGLU.so.1 dan libglu1-mesa.
Paket-paket diatas biasanya sudah tersedia jika anda menggunakan Ubuntu 18.04 Desktop. Jadi kita tidak perlu melakukan instalasi untuk paket-paket tersebut.
Sebelum berlanjut ke proses instalasi, silahkan anda install plugin Flutter di Android Studio dan Microsoft Visual Studio Code mengikuti cara install plugin di Windows. Proses instalasi plugin sama seperti pada Windows 10. Silahkan klik di Cara Install Plugin Flutter pada Microsoft Visual Studio dan Android Studio.
Install Flutter
Agar lebih rapi dan teratur, kita akan melakukan instalasi pada folder ~/development. Buat folder tersebut dan masuk kedalamnya dengan perintah berikut. Gunakan terminal di Ubuntu untuk mengetikan perintah ini.
mkdir ~/development
cd ~/developmentDownload dan Install Flutter
Selanjutnya kita akan mendownload SDK Flutter untuk linux. Untuk semua versi SDK nya, silahkan anda lihat di halaman Flutter SDK Linux. Saat Flutter Tutorial ini di tulis, versi SDK terbaru adalah versi v1.7.8+hotfix.3. Kita akan mendownload dan menginstall versi tersebut.
wget https://storage.googleapis.com/flutter_infra/releases/stable/linux/flutter_linux_v1.7.8+hotfix.3-stable.tar.xz -O flutter.zip
tar -xvf flutter.tar.gz
cd flutterTambahkan Flutter ke Path dengan perintah berikut.
export PATH="$PATH:`pwd`/flutter/bin"Lalu jalankan flutter precache dengan perintah berikut.
flutter precache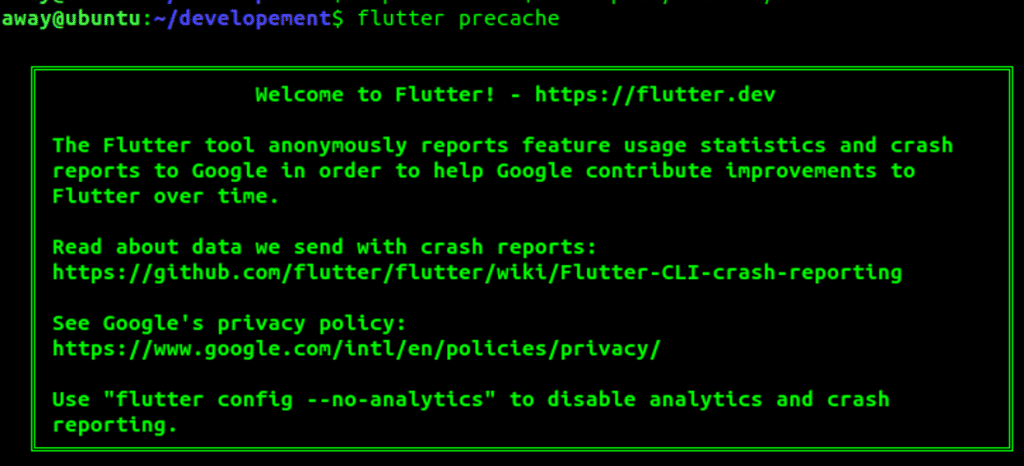
Selanjutnya jalankan perintah android license seperti di bawah ini. Accept semua permintaan dengan menekan tombol y sampai akhir.
flutter doctor --android-licensesLalu, jalankan flutter doctor.
flutter doctorJika instalasi berhasil, output dari perintah flutter doctor adalah seperti gambar di bawah ini.
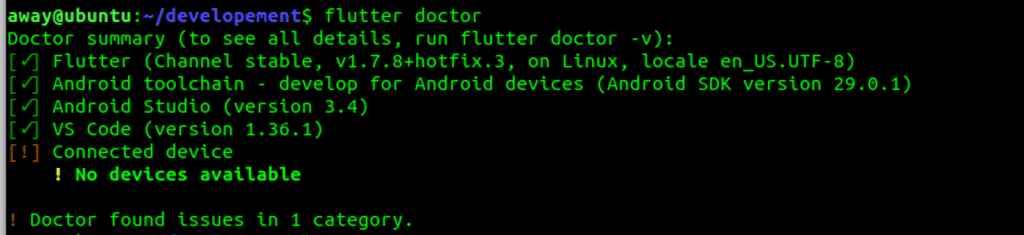
Update Path
Selanjutnya, kita akan melakukan pengaturan profile agar perintah flutter bisa di eksekusi dari path manapun di Ubuntu anda. Edit atau buat baru jika belum ada file $HOME/.bash_profile.
nano $HOME/.bash_profileIsikan atau tambahkan dengan baris berikut.
export PATH="$PATH:~/developement/flutter/bin"Lalu gunakan perintah source.
source $HOME/.bash_profileVerifikasi hasilnya dengan mengetikan perintah di bawah ini.
echo $PATHSampai tahap ini, proses instalasi Flutter di linux Ubuntu sudah selesai. Selanjutnya kita akan mencoba membuat aplikasi pertama dengan Flutter.
Membuat Aplikasi Pertama dengan Flutter
Aplikasi yang akan kita buat, bisa menggunakan editor Android Studio dan Microsoft Visual Studio Code. Kita akan coba keduanya agar lebih memahami Flutter. Nanti, silahkan anda putuskan akan menggunakan Android Studio, atau Microsoft Visual Studio Code. Saya sendiri cenderung lebih nyaman menggunakan Microsoft Visual Studio Code, karena terasa lebih ringan.
Flutter dengan Android Studio
Buka aplikasi Android Studio anda. Karena sebelumnya kita sudah menginstall plugin Flutter, pada Start Screen Android Studio akan muncul pilihan baru yaitu Start a New Flutter Project. Pilih pada tombol tersebut untuk memulai proyek Flutter baru.
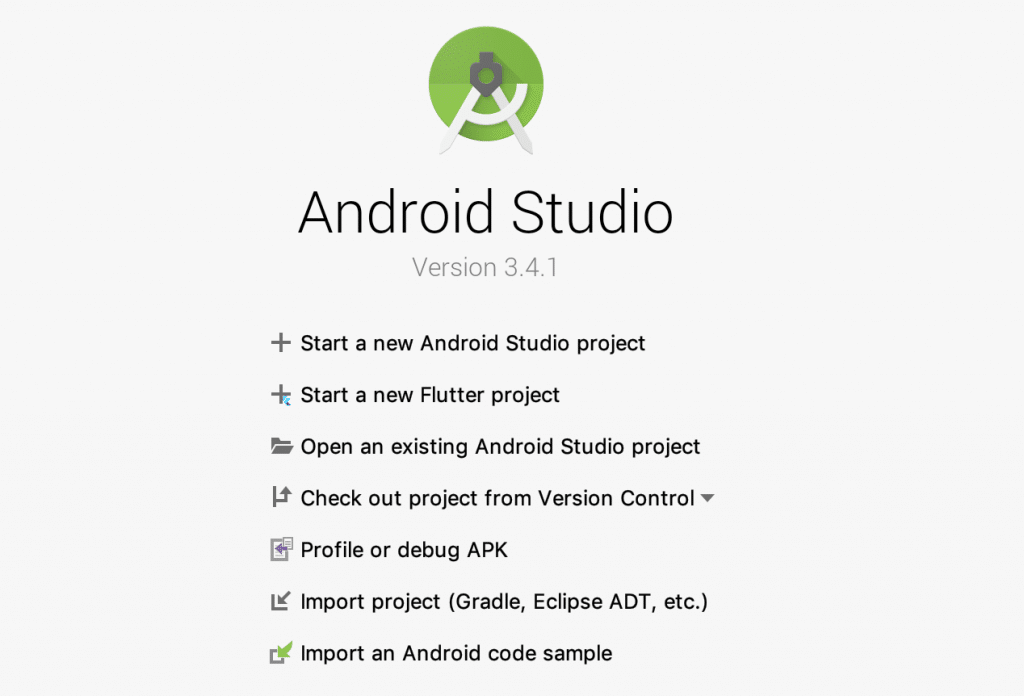
Pilih Tipe Project
Selanjutnya akan tampil jendela baru berupa pilihan aplikasi. Pilih pada Flutter Aplication lalu klik tombl Next.
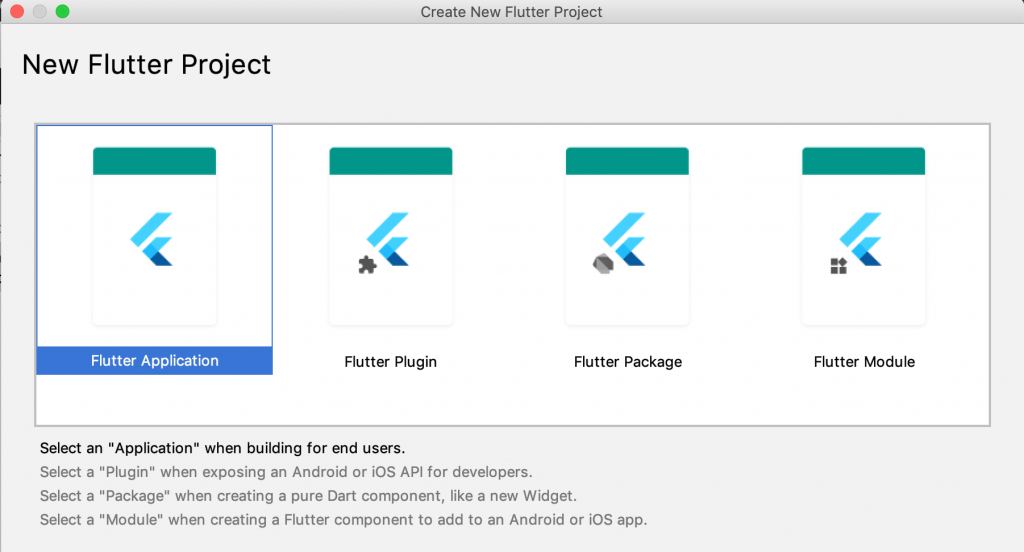
Konfigurasi Aplikasi
Jendela yang akan tampil selanjutnya adalah jendela konfigurasi Aplikasi. Isi aplikasi sesuai yang anda inginkan. Contohnya, seperti pada gambar di bawah ini.
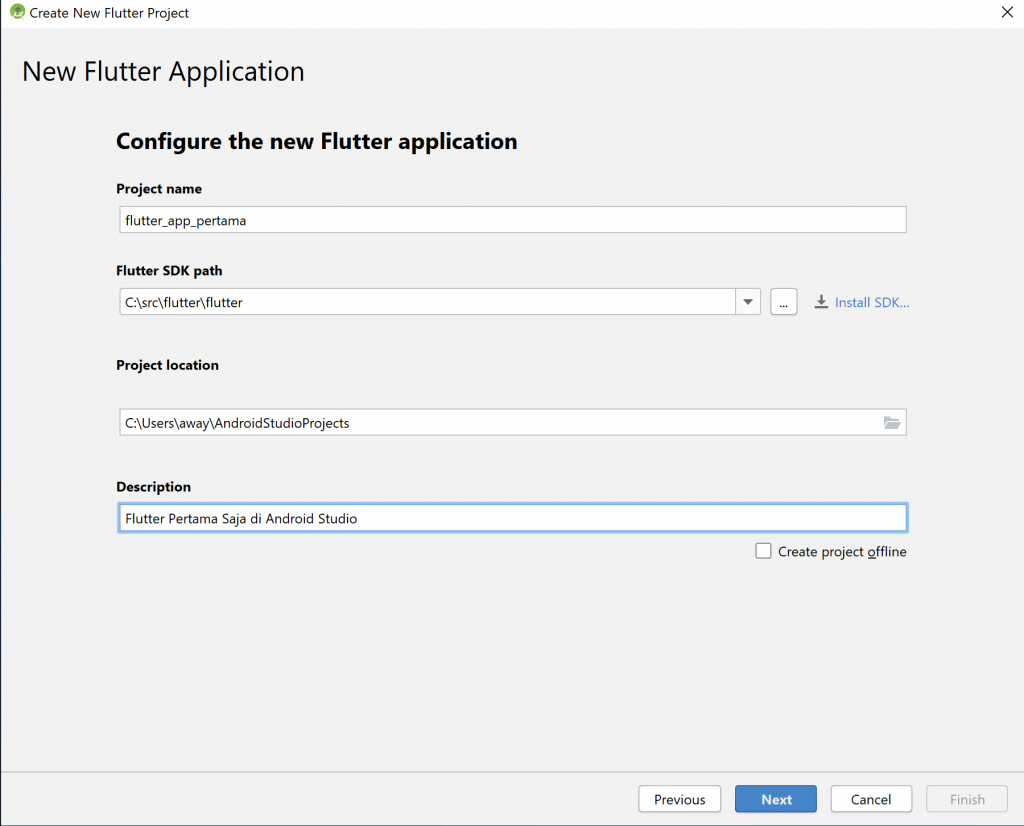
Untuk Flutter SDK Path, isi sesuai pada saat kita mendownload Flutter. Pada Tutorial Flutter saat instalasi diatas, isi path sesuai Sistem Operasi yang anda gunakan. Detailnya sebagai berikut.
- Windows : C:\src\flutter\flutter
- Mac OS : ~/development/flutter
- Linux : ~/development/flutter
Khusus untuk Mac OS dan Linux, jika terdapat error direktori SDK tidak ditemukan, gunakan full path. Caranya bisa menggunakan perintah berikut.
which flutterContoh jika hasilnya seperti di bawah ini.
/Users/away/development/flutter/bin/flutterMaka, isi Flutter SDK Path dengan /Users/away/development/flutter. Biasanya pada MacOS tidak bisa menggunakan path home dengan tanda ~.
Setting Package Name
Setelah selesai pengisian konfigurasi project, tekan tombol Next. Jendela selanjutnya yang akan muncul adalah jendela package name. Coba isi misalnya dengan coba.com seperti pada gambar di bawah ini. Setelah selesai, klik pada tombol Finish.
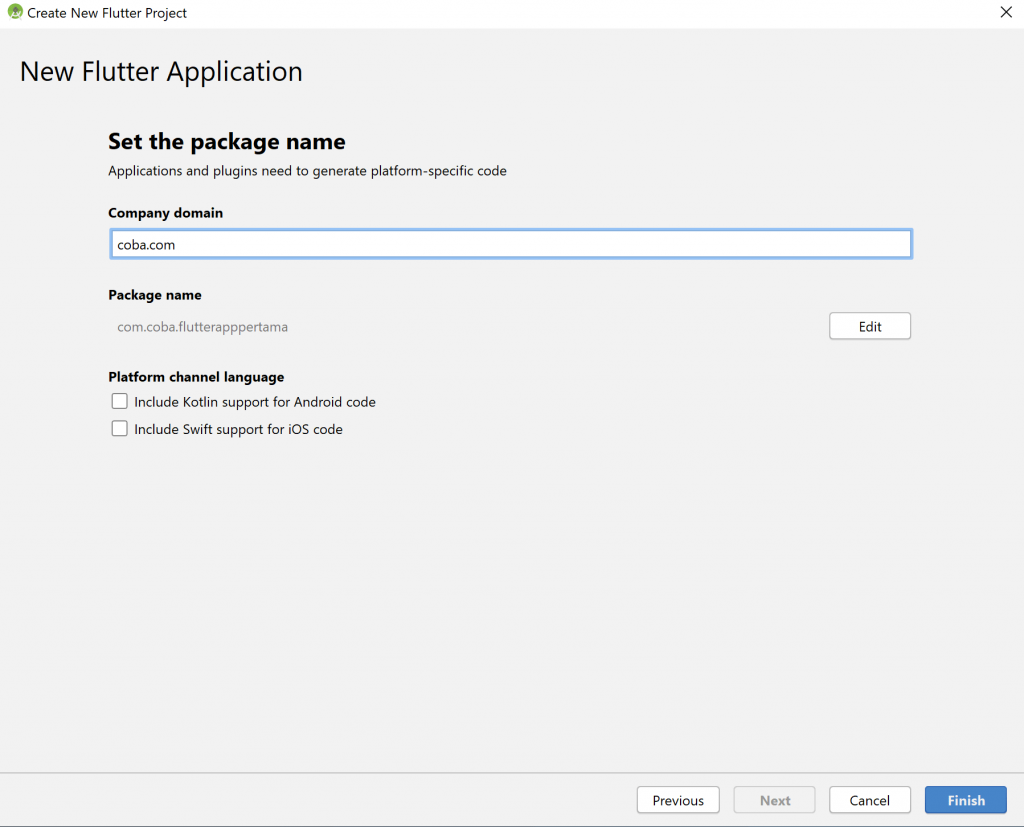
Menjalankan Program
Setelah selesai, akan tampil jendela utama. File yang pertama kali di buka adalah file main.dart. Kita akan coba menjalankan program dengan AVD. Atau anda bisa mengkoneksikan mobile phone anda dengan perangkat USB. Untuk menggunakan AVD, aktifkan AVD dengan menekan tombol AVD Manager. Lalu, jalankan salah satu simulator pilihan anda.
Setelah simulator tampil, klik pada tombol Run, tunggu hingga Initializing Gradle selesai. Setelah selesai, aplikasi pertama anda akan langsung tampil di simulator.
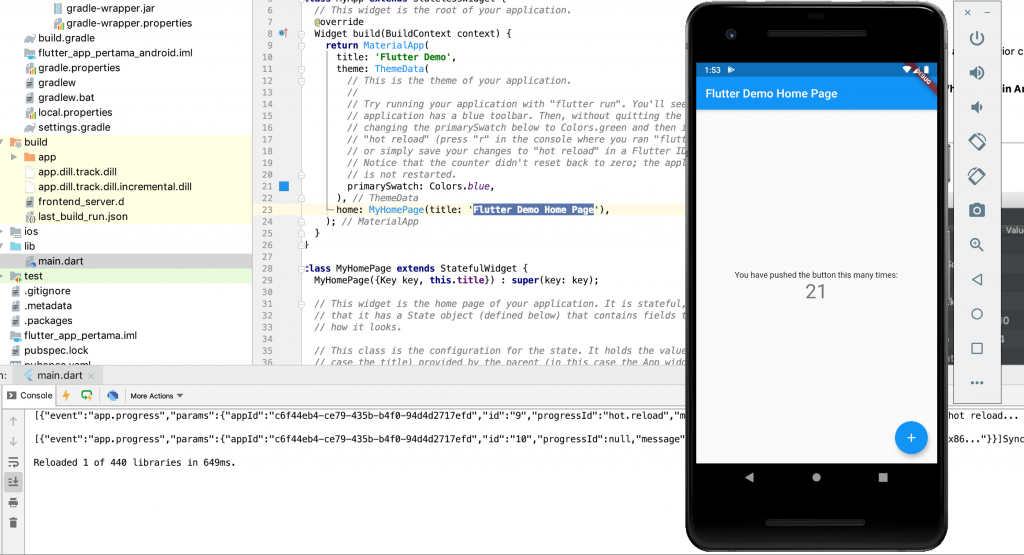
Pada simulator, coba tekan tombol + (plus) di kanan bawah, dan lihat yang terjadi pada angka. Ini terjadi karena kode class pada loop saat menekan tombol.
int _counter = 0;
void _incrementCounter() {
setState(() {
// This call to setState tells the Flutter framework that something has
// changed in this State, which causes it to rerun the build method below
// so that the display can reflect the updated values. If we changed
// _counter without calling setState(), then the build method would not be
// called again, and so nothing would appear to happen.
_counter++;
});
}Kalau kita lihat kode diatas, terlihat sangat mudah di baca. Ini karena Flutter menggunakan bahasa Dart yang C-Style.
Memodifikasi Kode Aplikasi
Selanjutnya, kita akan coba memodifikasi kode. Kita lakukan hal yang paling dasar yaitu merubah text Title dan merubah warna tema Aplikasi. Coba lakukan perubahan pada baris 21 dan 23.
primarySwatch: Colors.blue,
menjadi
primarySwatch: Colors.green,
dan
home: MyHomePage(title: 'Flutter Demo Home Page')
menjadi
home: MyHomePage(title: 'Aplikasi Pertamaku'Coba simpan proyek dengan menekan tombol CTRL+S. Perhatikan pada emulator atau device Android anda. Setelah anda menyimpan perubahan, pada layar simulator akan langsung berubah menjadi update terbaru. Tanpa melakukan build ulang sama sekali. Inilah hebatnya Flutter dengan fitur hot reload. Jika seperti ini, pemrograman aplikasi akan lebih cepat bukan?.
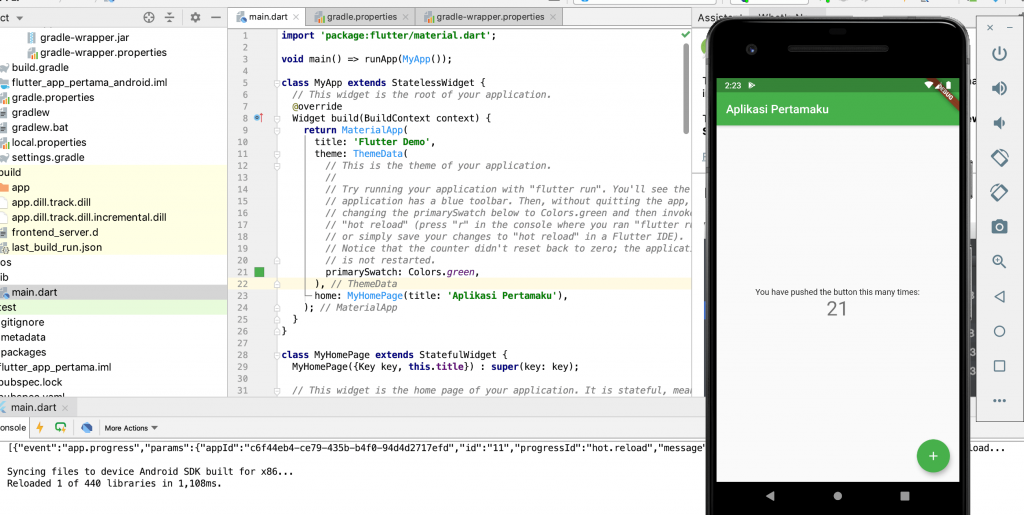
OK, untuk pembuatan aplikasi pertama Flutter dengan Android Studio sudah berhasil. Selanjutnya, kita akan coba membuat aplikasi dengan menggunakan Microsoft Visual Studio Code.
Flutter dengan Microsoft Visual Studio Code
Silahkan buka Microsoft Visual Studio Code anda. Kita akan memulai proyek baru Flutter dengan Microsoft Visual Studio Code. Setelah terbuka masuk ke menu View -> Command Pallete. Atau anda bisa menggunakan shortcut dengan cara menekan kombinasi tombol CTRL+SHIFT+P pada Windows dan Linux, COMMAND+SHIFT+P pada Mac OS.
Buat Proyek Baru
Pada Command Pallete, ketikan Flutter dan pilih pada Flutter: New Project. Untuk pertama kali jika ada warning SDK tidak ditemukan, kita arahkan SDK ke folder download Flutter seperti di Android Studio. Lalu restart Microsoft Visual Studio Code anda.

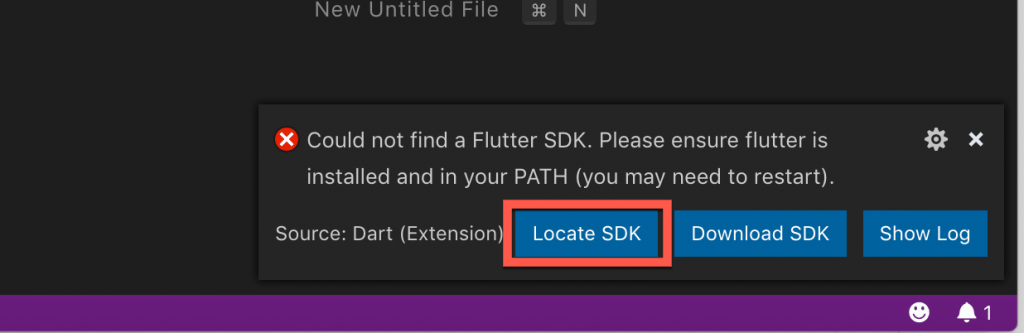
Setelah restart, ulangi dengan masuk ke Command Pallete, pilih Flutter: New Project. Jika SDK sudah OK, akan langsung muncul kolom input nama aplikasi. Masukan nama aplikasi anda, lalu tekan Enter.
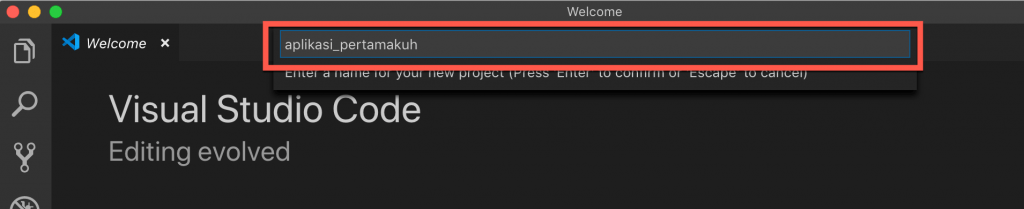
Selanjutnya akan muncul permintaan lokasi penyimpanan. Silahkan pilih lokasi penyimpanan proyek anda, lalu klik select folder. Setelah selesai, akan muncul jendela editor seperti di bawah ini.
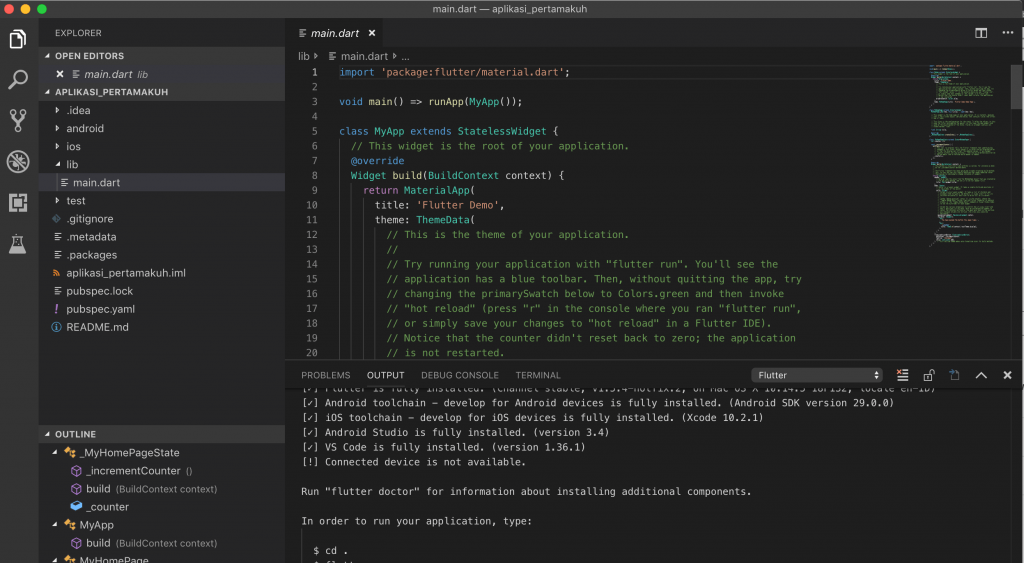
Menjalankan Aplikasi
Untuk menjalankan aplikasi, anda bisa menggunakan AVD Android atau IOS simulator jika anda menggunakan Mac OS. Atau anda bisa menghubungkan device mobile phone anda langsung dengan USB. Untuk memilih device mana yang akan di gunakan kita masuk ke Command Pallete dengan menekan CTRL+SHIFT+P. Ketikkan Flutter dan pilih pada Flutter: Launch Emulator.
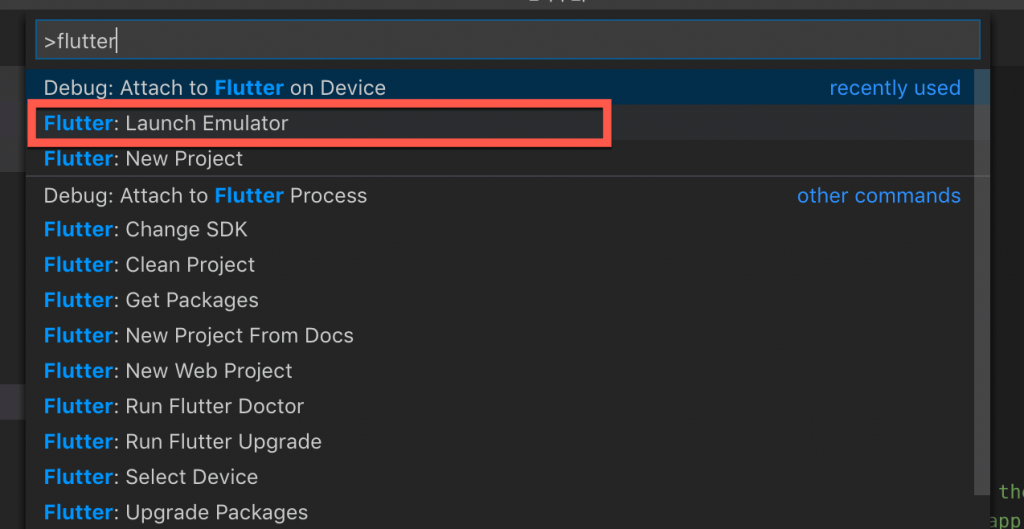
Dalam Flutter Tutorial kali ini saya akan menggunakan Emulator dari AVD. Karena saya menggunakan Emulator Pixel 2, maka saya memilih pada pilihan Pixel_2.
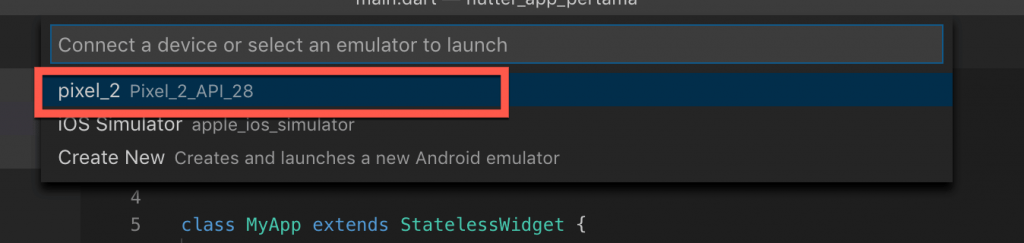
Emulator AVD akan muncul, namun program belum berjalan. Untuk menjalankan program, kita akan menggunakan console. Visual studio dilengkapi dengan terminal untuk mempermudah pengaksesan aplikasi. Pada jendela editor main.dart, klik pada tab terminal, lalu ketik:
flutter runTunggu hingga aplikasi anda muncul di emulator.
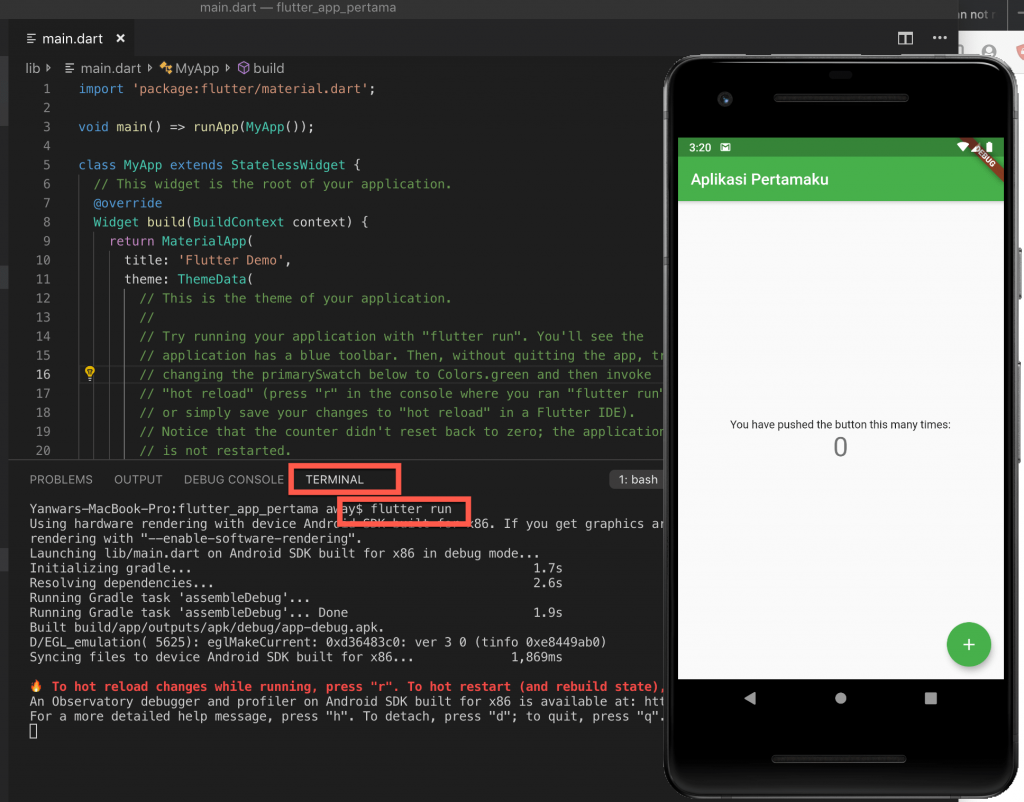
Nah, sekarang aplikasi anda sudah tampil. Mudah bukan?.
Alternatif lainnya, untuk menjalankan Flutter bisa melalui tombol debug. Pada Microsoft Visual Studio Code anda klik pada icon Debug (1), lalu klik tombol Play (2).
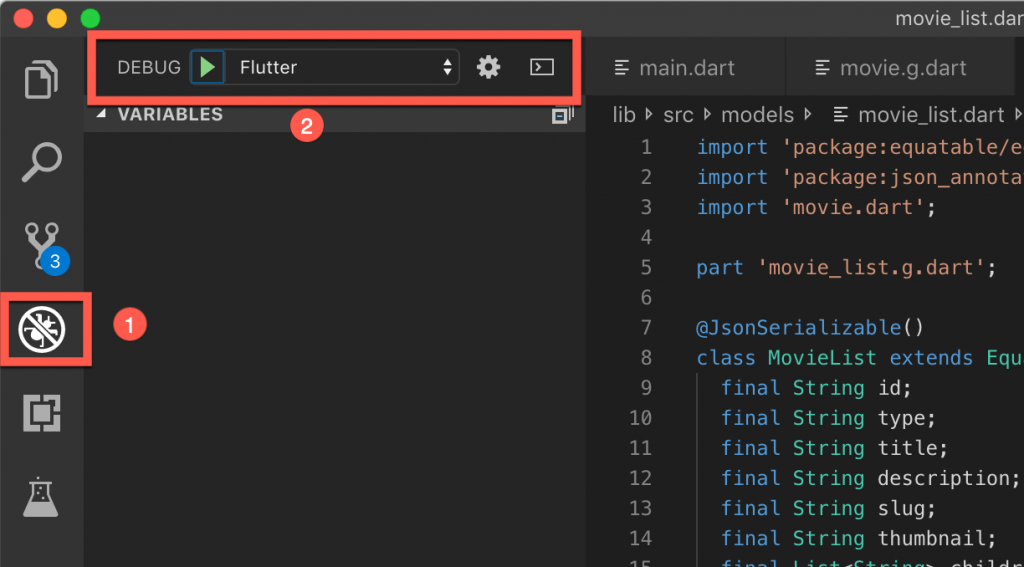
Atau anda bisa langsung mengakses menu Debug -> Start Debuging untuk menjalankan aplikasi. Jika ingin lebih cepat, anda bisa menggunakan hotkey dengan menekan tombol F5.
Modifikasi Aplikasi
Untuk memodifikasi aplikasi, sama seperti pada Android Studio. Coba anda ubah warnanya, misalnya menjadi red, dan ganti tulisannya. Setelah selesai, tekan CTRL+S untuk menyimpan, dan lihat hasilnya di Emulator.
Tampilan langsung berubah saat kita menyimpan perubahan program. Inilah kehebatan fitur hot reload dari Flutter.
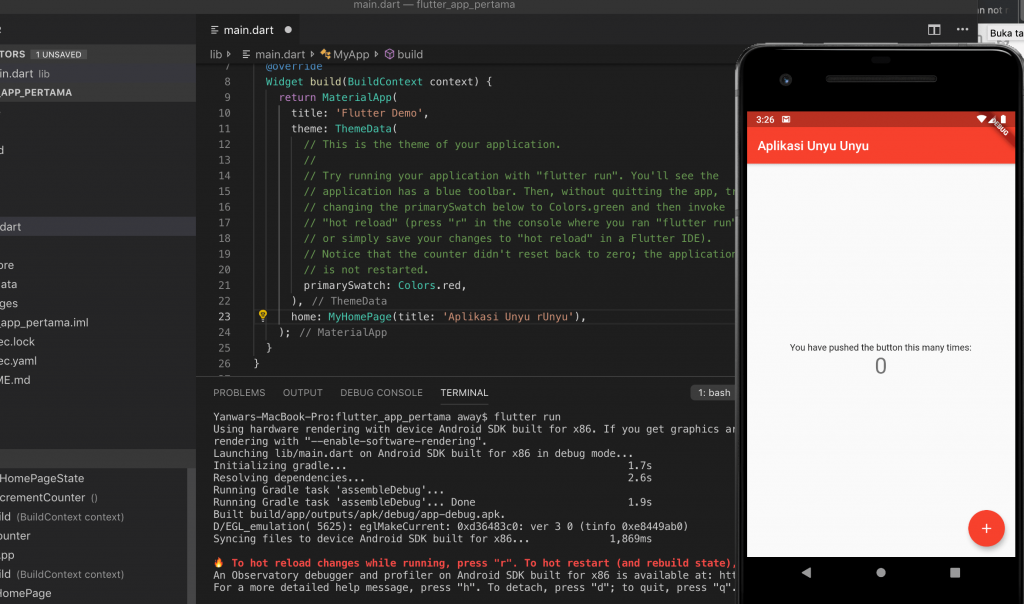
Aplikasi Pertama Flutter dengan Microsoft Visual Studio Code sudah berhasil. Anda bisa mengekplorasi fitur-lainnya dengan coba-coba merubah-rubah kode di main.dart.
Mencoba Aplikasi Flutter yang Sudah Jadi
Flutter berifat Open Source. Para pengembang banyak yang membuat aplikasi Flutter yang di publikasikan secara terbuka. Anda bisa mencarinya di Github.
Salah satu pengguna Github mengumpulkan aplikasi Flutter Open Source yang bisa anda coba. Anda bisa melihat di halaman ini https://github.com/tortuvshin/open-source-flutter-apps. Banyak aplikasi-aplikasi yang bagus di halaman itu. Anda tinggal mengklik pada link yang di sediakan untuk membuka halaman github yang bersangkutan.
Dalam percobaan kali ini, kita akan mencoba aplikasi tubi_tv_flutter dari halaman github https://github.com/xieweizhi/tubi_tv_flutter yang merupakan aplikasi pemutar film online.
Untuk memulai mencoba aplikasi ini, kita akan melakukan cloning dengan git. Siapkan terminal atau PowerShell anda. Kita akan membuat folder ~/Project dan bekerja di folder tersebut.
Buat Direktori Project
Untuk Windows, gunakan powershell, lalu ketikan kode berikut.
cd /
mkdir Project
cd ProjectUntuk Mac OS atau Linux gunakan perintah berikut.
mkdir ~/Project
cd ~/ProjectClone dan Buka Project
Selanjutnya, kita akan melakukan clone dari Github, gunakan perintah berikut dari direktori Project anda.
git clone https://github.com/xieweizhi/tubi_tv_flutter.git
cd tubi_tv_flutterBuka Microsoft Visual Studio anda, lalu pilih File -> Open, dan pilih folder proyek hasil clone diatas. Jika anda mendapatkan warning bahwa beberapa package harus di download, klik saja pada Get Package.
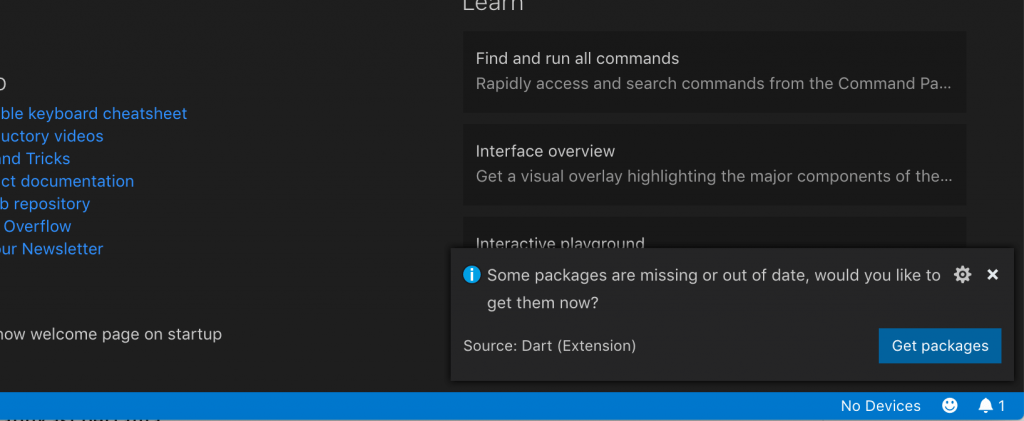
Lakukan Launch Emulator seperti pada percobaan membuat aplikasi baru dengan Visual Studio Code. Pada tab terminal, ketikan perintah flutter run. Dan tunggu hasinya di Emulator anda.
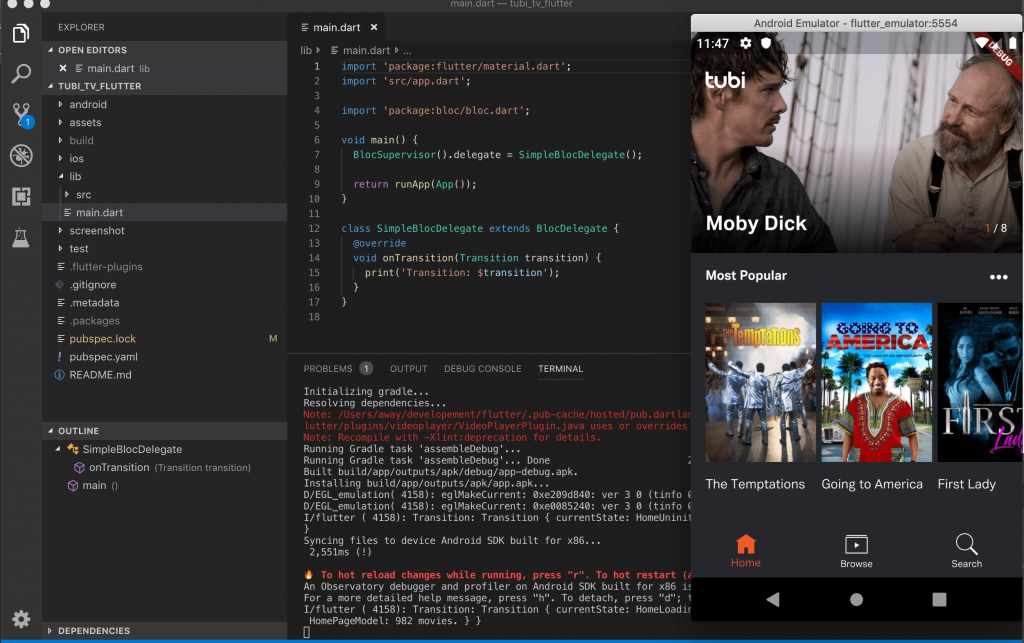
Nah, aplikasinya sudah berjalan dengan baik, coba anda buka pada menu-menu di aplikasi tersebut. Dengan aplikasi yang sudah jadi, anda bisa mengekplorasi kode-kode yang di buat oleh ahli Flutter. Ini akan membantu pemahaman anda pada struktur aplikasi dengan Flutter.
Selanjutnya anda bisa mencoba aplikasi lainnya dengan langkah-langkah seperti diatas.
Kesalahan yang Mungkin Terjadi
Pada Mac OS Error: RPC failed
Pada Mac OS saat ingin menjalankan di emulator IOS jika terjadi error "error: RPC failed; curl 56 LibreSSL SSL_read: SSL_ERROR_SYSCALL, errno 54". Ini dikarenakan git mengalami timeout saat setup Cocoapods. Solusinya ubah nilai git buffer secara global, lalu lakukan pod setup.
git config --global http.postBuffer 524288000
pod setupKesimpulan
Sekarang, anda sudah bisa membuat aplikasi pertama Flutter dengan menggunakan Android Studio dan Microsoft Visual Studio Code. Flutter Tutorial kali ini cukup lengkap dari mulai pemahaman Fluter, instalasi, hingga membuat aplikasi pertama dan mencoba aplikasi yang sudah jadi.
Anda sudah bisa memilih apakah akan menggunakan Android Studio atau Visual Studio Code. Silahkan anda coba keduanya, dan pilih platform yang paling nyaman.
Dengan Flutter, pembuatan aplikasi menjadi lebih cepat. Karena Flutter sudah dilengkapi dengan class bawaan yang umun di gunakan pada aplikasi mobile. Pada tutorial selanjutknya, kita akan coba membuat aplikasi sederhana dengan Flutter. Tetap ikuti TeknoTut untuk mendapatkan artikel dan tutorial yang berkualitas.
Semoga Tutorial ini membantu.
]]>Pada artikel kali ini kita akan coba untuk membuat aplikasi Android pertama dengan menggunakan aplikasi bawaan, yaitu Android Studio. Karena ini adalah aplikasi pertama yang di buat, kita akan sekaligus belajar android studio, baik dari sisi antarmuka, fungsi-fungsi dasar, layout constrain hingga struktur direktori proyek.
Mengenal Android
Sejak diluncurkan pertama kali sekitar quartal ke 4 tahun 2009. Android menjadi daya tarik tersendiri. Ini masuk akal, karena Sistem Operasi Android bersifat open source. Developer bisa dengan bebas mengembangkan aplikasi, sehingga aplikasi yang tersedia untuk android lebih variatif.
Begitu juga dengan vendor ponsel cerdas. Mereka bisa menikmati lisensi Android dan mengembangkannya. Hasilnya, banyak ponsel cerdas dengan harga yang sangat murah.
Konsumen tentu saja berpaling ke Android, yang notabene memiliki harga lebih murah, dan aplikasi yang lebih lengkap. Terbukti beberapa tahun setelah di luncurkan, android langsung meroket menguasai pangsa pasar untuk Sistem Operasi ponsel cerdas.
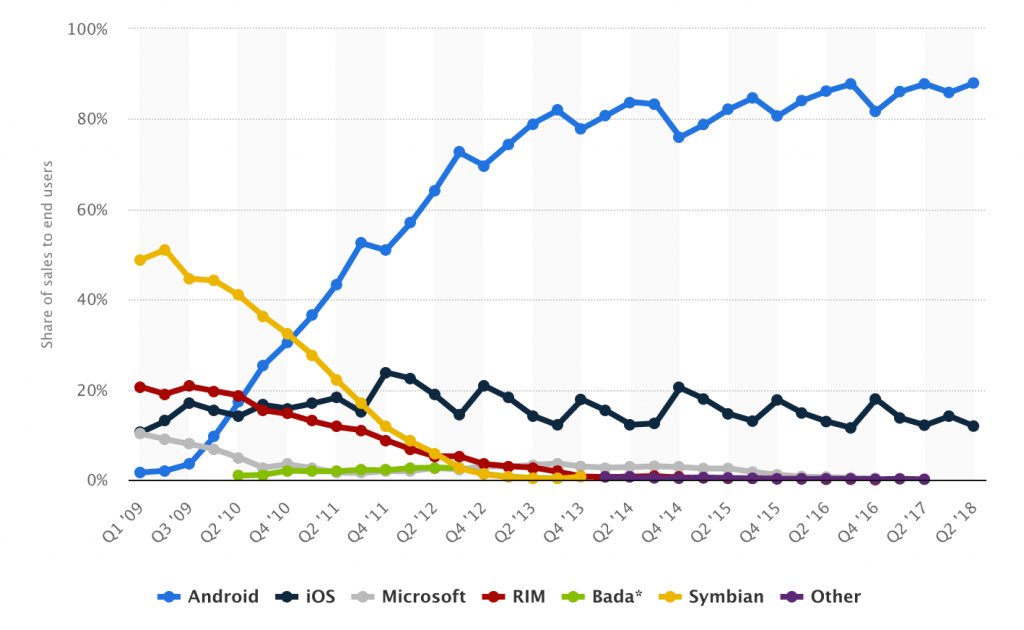
Ketenaran Android menjadi angin segar untuk para pengembang perangkat lunak. Hingga saat ini, pengembang perangkat lunak berbasis android sangat diminati. Jikapun tidak di rekrut atau di berikan proyek pembuatan aplikasi oleh perusahaan. Pengembang bisa berkarya sendiri dengan membuat aplikasi kreatif. Pendapatannya bisa dari jaringan AdMob, atau pendapatan lain dari aplikasi.
Sejak saat itu pula banyak StartUp yang mulai bermunculan. Bagimana tidak, statistik mengatakan bahwa pengguna internet lebih dari 90% nya menggunakan mobile device. Dan ingat, 88% pengguna mobile menggunakan Android.
Belajar Android Studio
Android Studio merupakan software resmi untuk pembuatan aplikasi Android. Android Studio adalah software IDE (Integrated Developement Environment) yang resmi diperkenalkan pada tahun 2013. Dibangun oleh JetBrains' IntelliJ IDEA dan di spesialkan hanya untuk pembuatan aplikasi Android. Android Studio menawarkan fitur pemrograman yang lebih mudah dan terstruktur. Anda bisa memprogram aplikasi Android hanya dengan satu software. Pada tutorial Android Studio ini, anda akan mulai memahami antarmuka dan struktur direktori proyek.
Banyak yang mengeluhkan berat, dan resource yang harus di download begitu besar. Ya, memang benar, karena Android Studio merupakan Lingkungan Pengembangan Terpadu. Developer hanya membutuhkan satu aplikasi saja, untuk membangun, memprogram, hingga simulasi mejalankan pada Virtual Device. Faktanya, anda malah tidak memerlukan ponsel android untuk memulai membuat aplikasi.
Antarmuka
Pada saat anda membuat projek atau membuka project yang telah ada. Anda akan dihadapkan pada antarmuka yang cukup rumit. Tapi sebetulnya tidak rumit, jika anda mulai memahami struktur direktori proyek dan kegunaan masing masing bagian dari antarmuka.
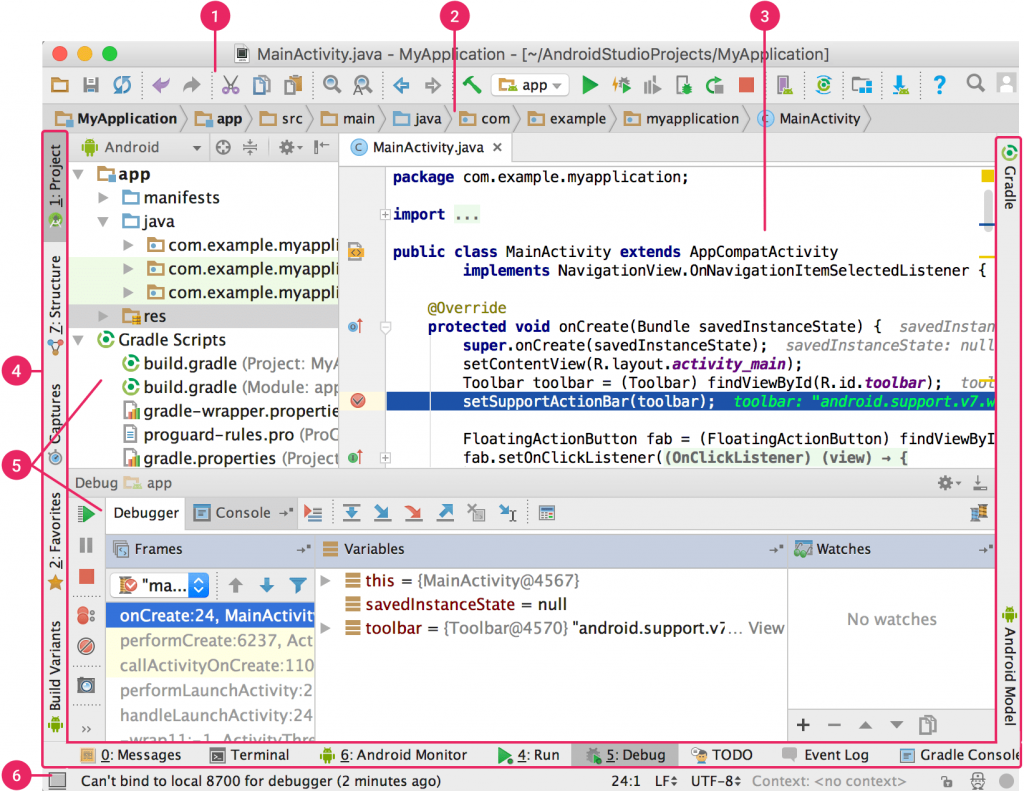
- Toolbar, tampilan untuk melakukan atau mengeksekusi tindakan dengan cepat. Pada jendela ini anda bisa mengatur SDK Manager, AVD Manager, menjalankan hasil program, build program, hingga debuging. Bagian ini di buat sedemikuan rupa dengan icon-icon yang familiar yang mempermudah pengembang untuk melakukan eksekusi tindakan.
- Navigation Bar, tampilan ini berfungsi untuk mengekplorasi semua tindakan. Dsini anda bisa melakukan tindakan seperti membuat proyek baru, mengedit proyek atau membuka proyek yang sudah ada. Beberapa fungsi pada navigasi tersedia pada toolbar di nomor 1.
- Windows Editor, pada tampilan ini pengembang bisa memodifikasi atau membuat kode. Semua kode yang ada pada struktur direktori proyek, bisa di modifikasi di jendela ini.
- Windows Toolbar, pada bagian ini, anda bisa mengecilkan atau memperbesar jendela. Atau anda bisa memilih jendela mana yang di tampilkan, dan jendela mana yang di sembunyikan.
- Windows Tool, pada jendela ini anda bisa melakukan penganturan manajemen proyek, pencarian dan version control. Anda bisa memperbesar atau memperkecil jendela. Dan memilih jendela mana yang di tampilkan.
- Status Bar, pada tampilan ini anda bisa melihat status project, apakah bisa berjalan dengan normal, ada error atau ada warning.
Stuktur Direktori Project
Pada saat anda membuat aplikasi Android pertama, struktur direktori akan terbentuk secara otomatis. Masing-masing direktori memiliki fungsi yang berbeda. Inilah kelebihan dari Android Studio, dimana project kita nantinya akan lebih rapi, dan mempermudah proses debuging.
Untuk melihat struktur direktori secara lengkap, pilih Project pada bilah atas bagian kiri. Secara default, Android Studio akan memilih Android agar memperingkas tampilan struktur.
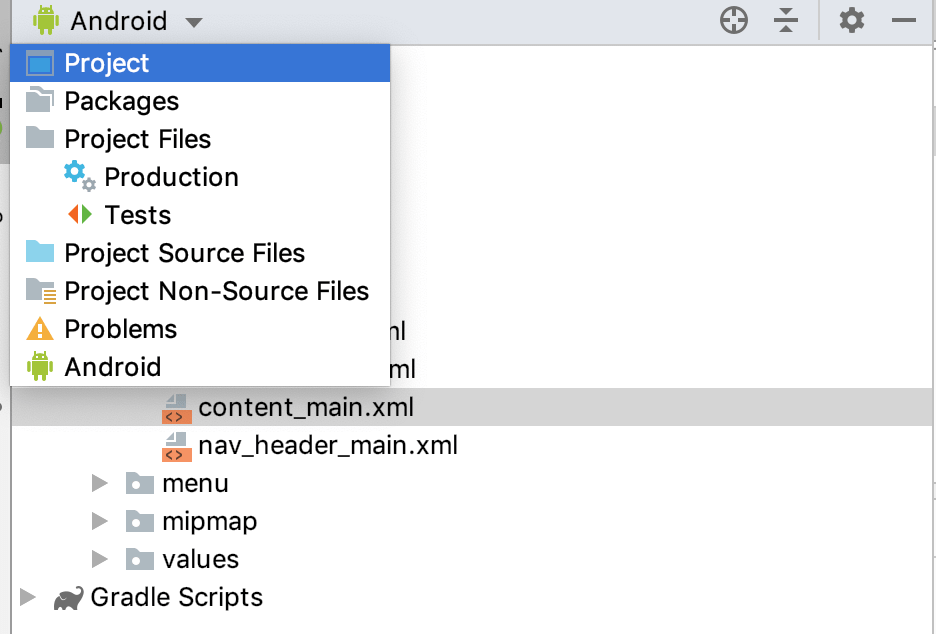
Setelah Project di pilih, struktur direktori akan menjadi berbeda. Yang di tampilkan adalah sama persis jika anda menampilkan pada Windows Explorer atau Finder. Ini akan lebih mudah untuk memahami lebih jauh tentang struktur direktori. Dan lebih mempermudah dalam belajar Android Studio lebih dalam lagi.
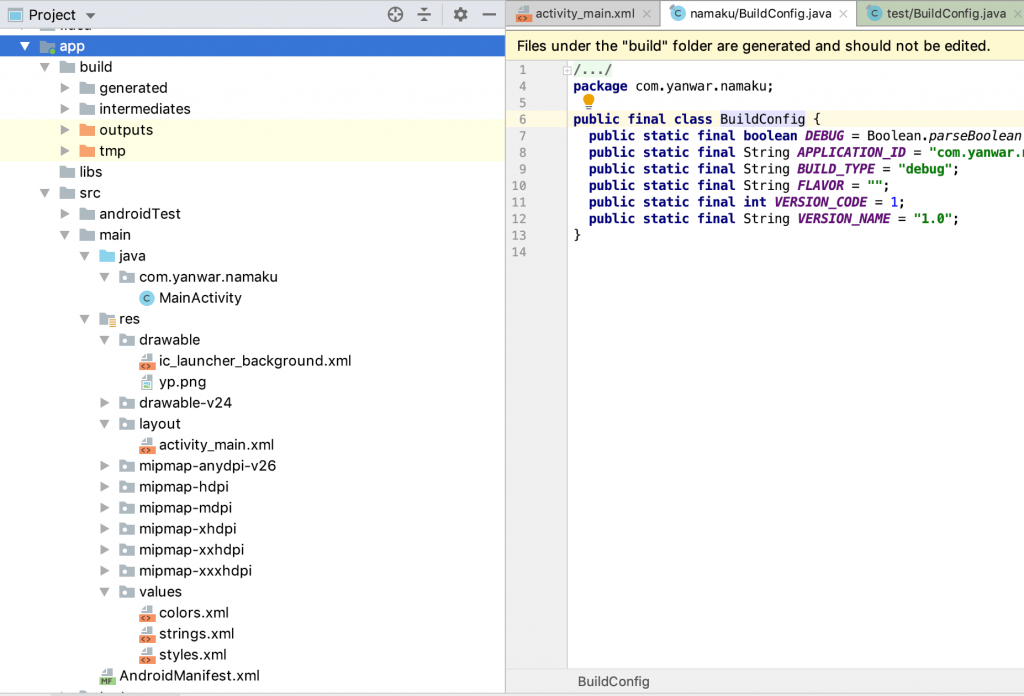
Penjelasan Struktur Direktori
Berikut adalah penjelasan sederhana pada masing-masing folder yang ada pada direktori /app/.
build/folder ini berisi output dari program yang sudah di build sebelumnya. Isi dalam folder ini tidak boleh di edit, karena terbentuk secara otomatis oleh sistem Android Studio. File .apk dan program yang di jalankan di simulator atau langsung di device Android anda akan di jalankan dari folder ini.libs/folder ini berisi library pribadi. Jika program yang kita buat cukup panjang, harus di buat library pribadi agar program utama menjadi lebih ringkas.src/pada direktori ini berisi semua kode sumber untuk membangun aplikasi android. Dalam direktori ini terdapat beberapa direktori terpisah untuk mengklasifikasi struktur.androidTest/direktori ini berisi kode untuk pengujian instrumentasi yang di jalankan pada perangkat Android.main/ini merupakan direktori utama dari kode sumber yang bisa di gunakan dalam keseluruhan program aplikasi Android. Direktorimain/memiliki beberapa sub direktori dan file, diantaranya:java/pada direktori ini berisi kode sumber java. Biasanya pada folde ini file java di pisahkan berdasarkan halaman aplikasi.jni/direktori ini berisi kode asli yang menggunakan Java Native Interface (JNI). Apabila anda tidak menggunakan JNI, folder ini tidak akan muncul.gen/sama seperti JNI, direktori ini berisi file java yang dihasilkan oleh Android Studio dengan menggunakan antarmuka yang dibuat dari file AIDL (Android Interface Definition Language), contoh file dalam direktori ini adalahR.java. Jika anda tidak menggunakan AIDL, direktori ini tidak akan muncul.res/direktori ini berisi semua sumber daya dari aplikasi, misalnya pengaturan layout, pengaturan warna, string, dll.drawable/direktori untuk menyimpan asset berupa image atau icon. Sistem akan otomatis merubah ukuran yang sesuai dengan device yang di pakai.layout/merupakan direktori yang khusus digunakan untuk pengaturan layout setiap halaman pada aplikasi.values/merupakan direktori yang berisi nilai-nilai yang digunakan pada aplikasi, misalnya nilai string, warna dan pengaturan style.assets/direktori ini berisi semua file yang akan di kompilasi menjadi paket APK.AndroidManifest.xmlini merupakan file yang berisi pengaturan aplikasi utama. Pada file ini anda bisa mengatur icon, splash screen dan lain-lain.test/direktori ini berisi kode-kode untuk keperluan pengujian lokal yang dijalankan pada JVM (Java Hosting Provider) host anda.
Nah, setelah kita memahami antarmuka dari Android Studio, dan struktur direktori dari proyek. Sekarang kita akan coba membuat proyek aplikasi Android pertama kita. Ikuti terus tahap demi tahap di artikel belajar android studio ini.
Membuat Aplikasi Android Pertama
Untuk mengikuti artikel tutorial Android Studio ini, pastikan anda sudah menginstall Android Studio lengkap dengan SDK dan AVD pada komputer anda. Saat percobaan ini kami lakukan, kami menggunakan Android Studio versi 3.4.1.
Dalam percobaan kali ini kita akan coba membuat aplikasi yang berisi foto dan text berupa nama, nim dan kelas. Tampilan akhirnya kira-kira seperti gambar di bawah ini.
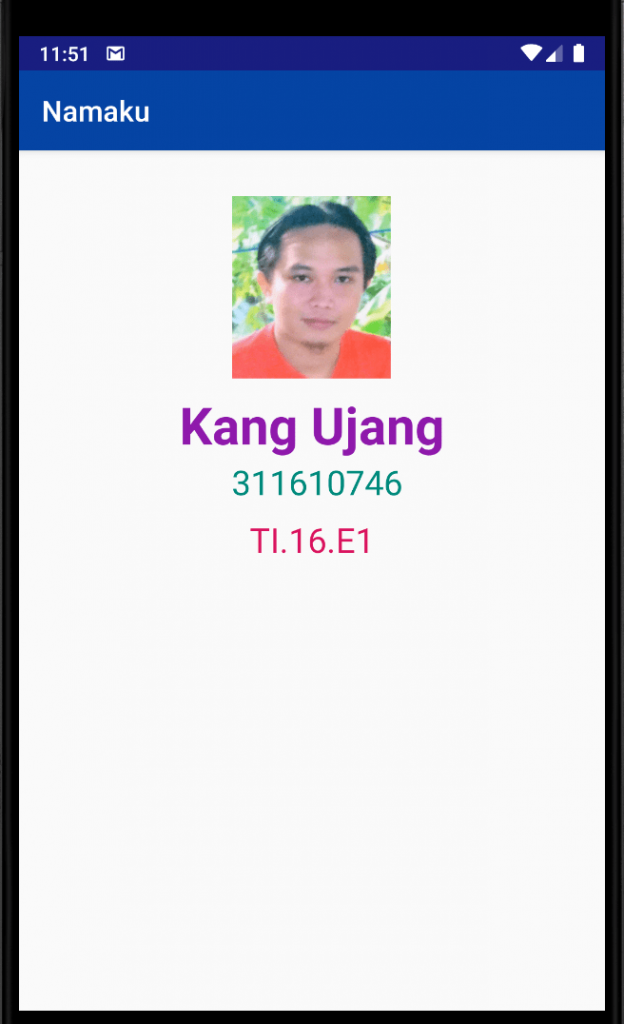
Membuat Proyek baru
Untuk membuat proyek baru, silahkan buka aplikasi Android Studio anda. Setelah muncul halaman awal, klik pada link Start a new Android Studio Project.
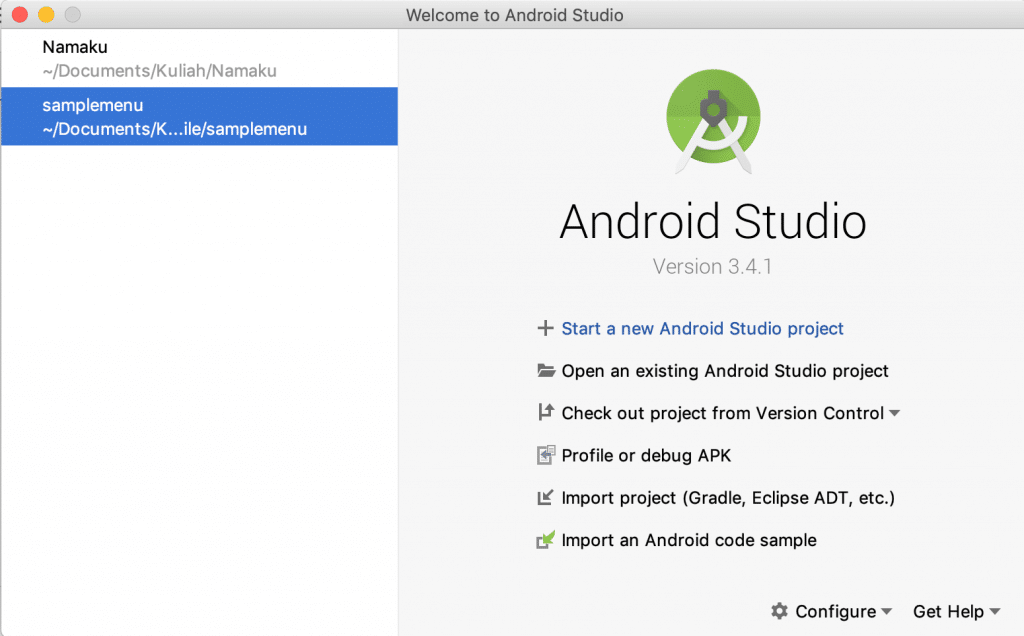
Memilih jenis Proyek
Akan muncul jendela baru yang merupakan pilihan jenis proyek yang akan kita buat. Android Studio menyediakan beberapa jenis proyek diantaranya, Phone and Tablet, Android TV, Wear OS untuk membuat aplikasi pada jam tangan cerdas, Android Auto untuk membuat aplikasi pada peralatan Car Din dan Android Things. Karena proyek pertama kita untuk aplikasi mobile, kita pilih pada Phones and Tablet lalu klik tombol Next.
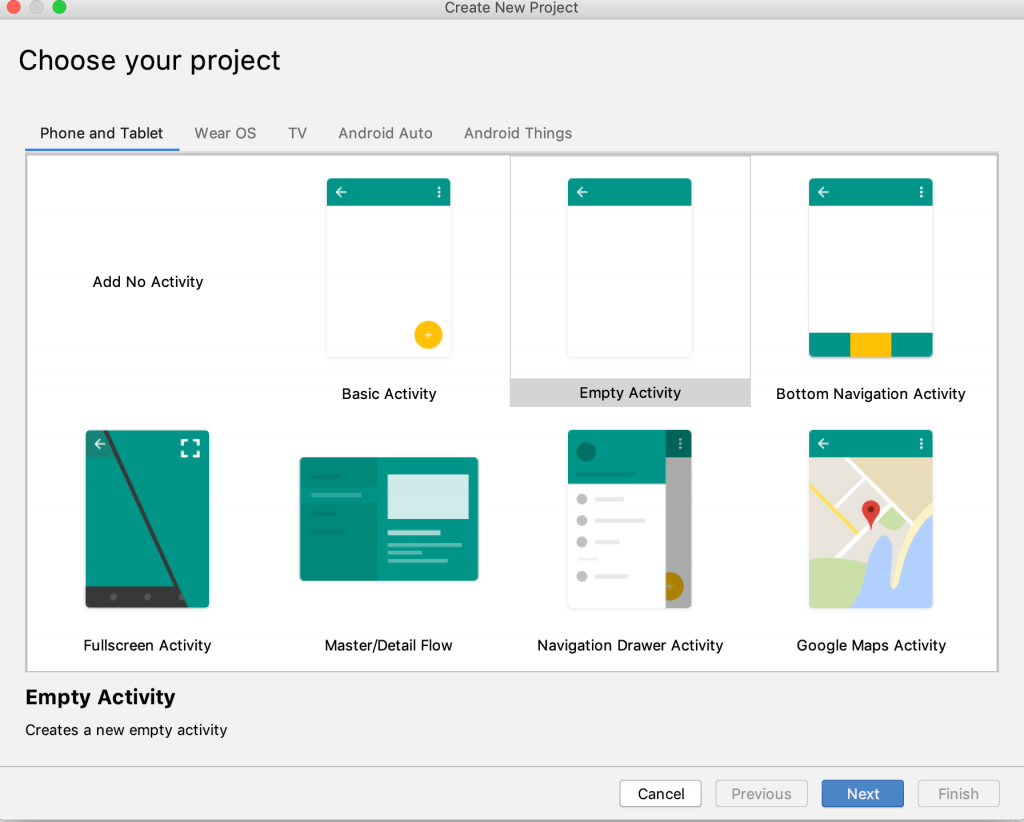
Konfigurasi Proyek
Selanjutnya akan muncul konfigurasi awal untuk proyek yang akan di buat. Isi sesuai dengan aplikasi yang ingin anda buat.
- Application Name, isi dengan nama aplikasi anda, misal Namaku.
- Package name, isi dengan nama paket, nama ini harus unik dan tidak sama dengan aplikasi lain. Jika aplikasi anda Namaku, coba isi dengan com.perusahaanku.namaku.
- Save Location, pilih lokasi dimana proyek anda akan di simpan, gunakan tombol browse folder untuk memilih folder di komputer anda. Beri nama folder dengan nama aplikasi agar lebih mudah.
- Language, ini bahasa pemrograman yang di pilih. Android Studio sudah mendukung Kotlin. Namun, untuk memulai project baru, coba untuk memilih Java.
- Minimum API Level, pilih API yang bisa mensupport semua device Android. Dalam hal ini, API 15 100% bisa di jalankan di semua device Android. Jika anda membutuhkan API yang tidak tersedia, anda bisa memilih API diatasnya dengan konsekuensi program anda mungkin tidak berjalan di beberapa device.
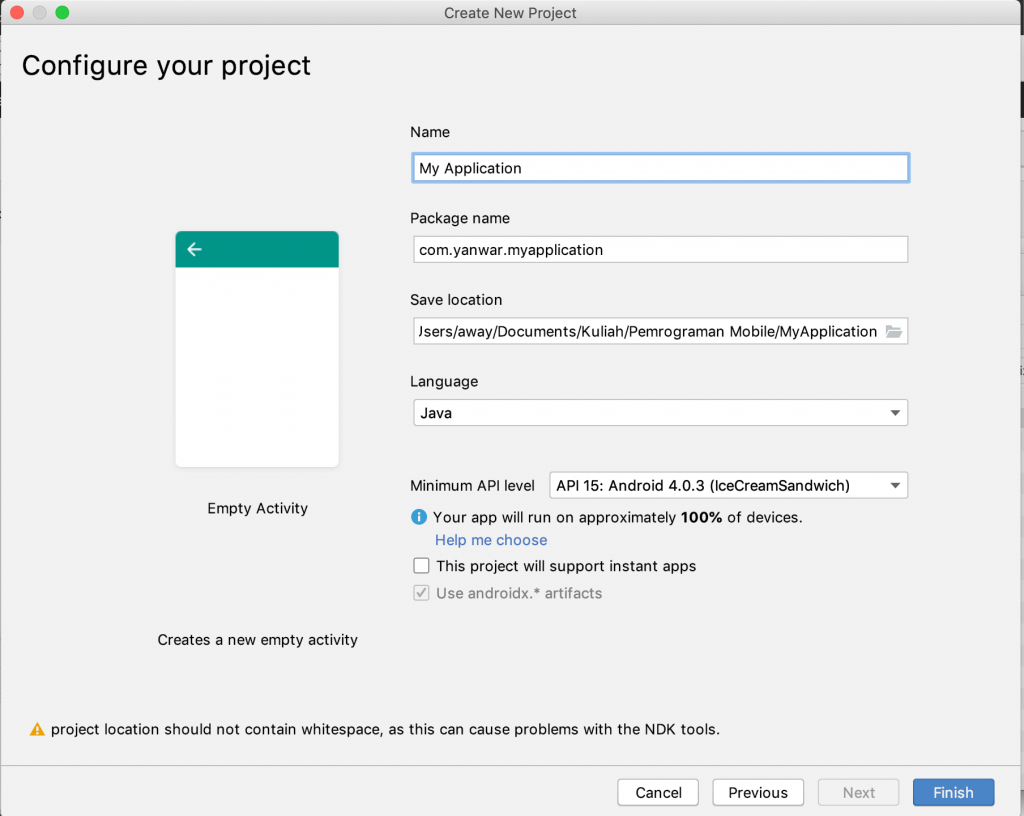
Setelah selesai di konfigurasi, tekan pada tombol Finish.
Menambahkan Gambar
Untuk menambahkan gambar, kita akan menyimpan gambar pada direktori drawable/. Ada beberapa cara untuk menyimpan gambar, namun kita akan coba dengan cara memasukan langsung gambarnya di folder tersebut. Sebelumnya siapkan terlebih dahulu gambar anda dalam format .png.
Menambahkan Gambar di Direktori drawable
Masuk ke Windows Explorer anda atau Finder jika anda menggunakan Mac OS. Copy gambar anda dengan melakukan Klik Kanan -> Copy. Selanjutnya, masuk ke android studio pilih pada folder drawable/, klik-kanan -> Paste. Gambar anda akan muncul di folder tersebut, coba klik dua kali pada gambar, dan pastikan muncul.
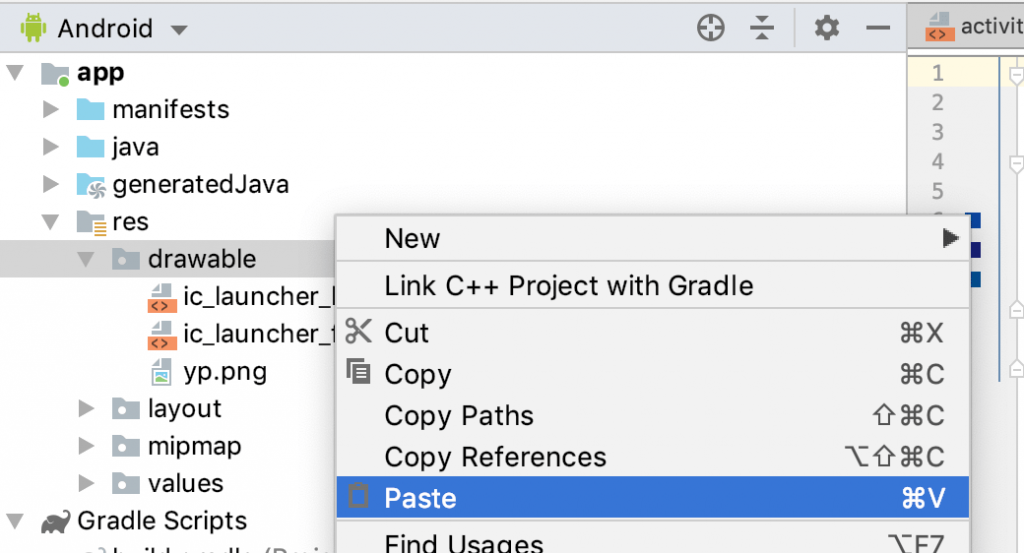
Setelah selesai menambahkan gambar proyek kita, masuk ke direktori layout/ lalu klik dua kali pada file activity_main.xml pada jendela editor di sebelah kanan akan muncul tampilan layout aplikasi anda. Secara default proyek baru anda sudah tersedia element textView dengan tulisan Hello World, silahkan menghapusnya dengan cara pilih tulisan tersebut, Klik Kanan lalu klik Delete.
Memasukan Gambar ke Layout
Untuk memasukan gambar pada aplikasi, pada jendela pallete, klik Common lalu pilih ImageView. Klik dan geser langsung ke layout aplikasi anda. Akan otomatis muncul jendela Resource, anda bisa memilih pada Project, lalu pilih gambar yang sebelumnya sudah kita masukan, lalu klik OK.
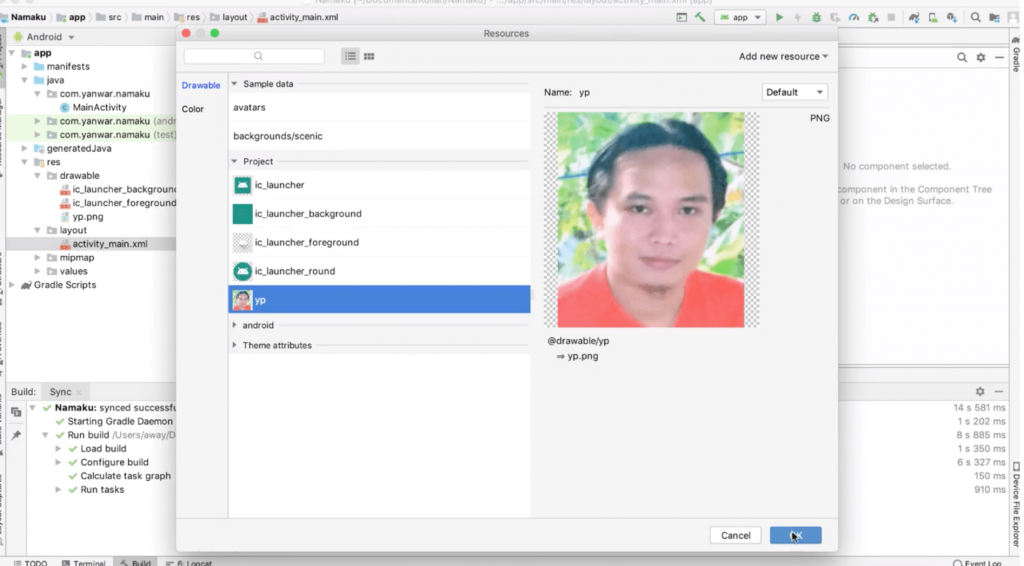
Gambar anda kini sudah muncul di layout aplikasi. Namun, terlihat memenuhi semua layar. Selanjutnya, kita akan melakukan pengaturan posisi dan ukuran gambar, agar sesuai dengan yang kita harapkan.
Mengatur Posisi dan Ukuran Gambar
Sebelum melakukan pengaturan posisi dan ukuran gambar, ada baiknya kita mengaktifkan view layout decoration. Pada jendela layout bagian atas, klik icon dengan tanda mata, lalu pilih Show Layout Decoration.
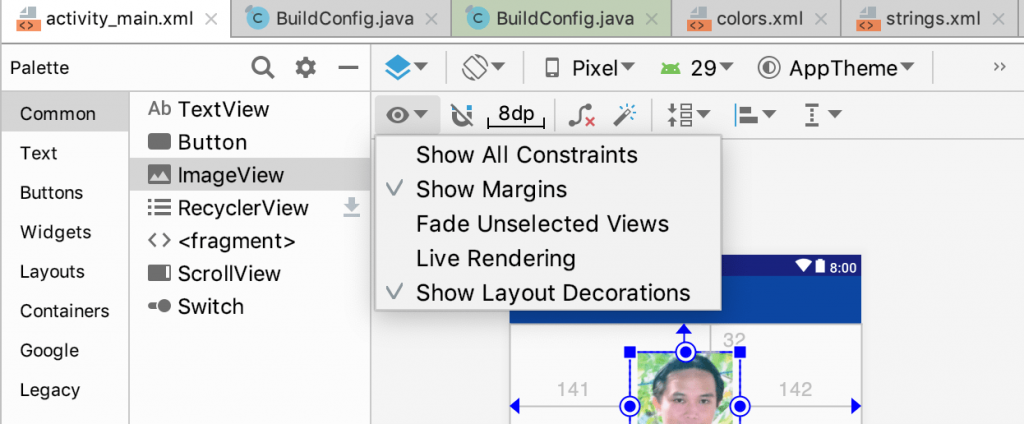
Untuk merubah ukuran gambar, anda bisa melakukan pengaturan pada atribut layout. Pada jendela atribut di bagian kanan, pilih tab layout, lalu masukan ukuran gambar. Ukuran object pada android bisa menggunakan DPi (Dot Per inch) atau pixel. Cobalah untuk memasukan parameter seperti berikut.
- layout_width : 128dp
- layout_height : 128dp
Lalu lihat hasilnya pada layout. Agar lebih memahami, coba anda masukan angka dalam satuan pixel. Tanda pixel bisa menggunakan px, misal 128px. Lalu lihat perbedaannya.
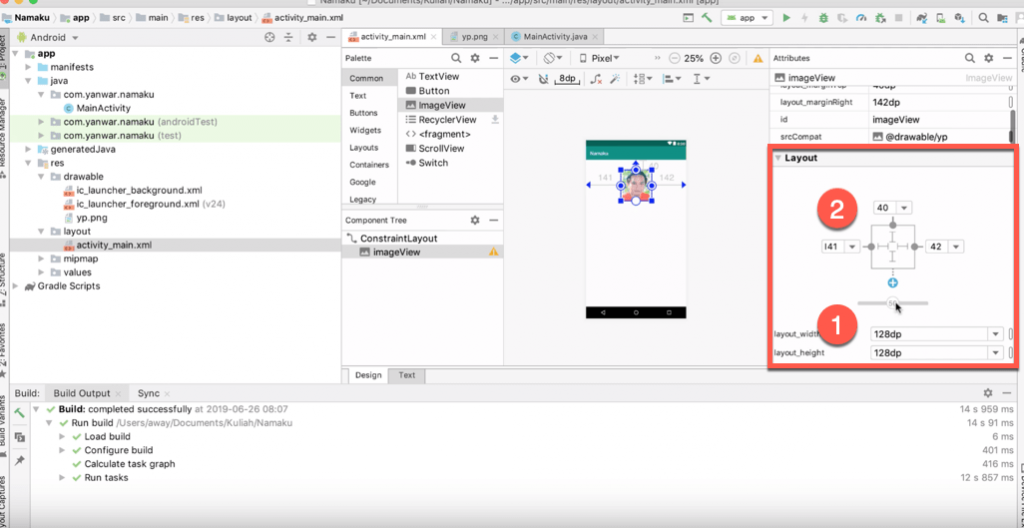
Untuk mengatur posisi, silahkan klik tanda plus (+) pada margin editor seperti gambar diatas pada nomor 2. Klik pada bagian atas, kiri dan kanan. Setelah di klik anda akan melihat angka-angka yang berarti jarak dari atas, kiri dan kanan. Anda bisa merubah angka tersebut, atau coba untuk menggeser-geser langsung pada objek gambar di layout. Tempatkan pada posisi sesuai keinginan anda.
Menambahkan Text
Selanjutnya kita akan menambahkan text yang berupa nama, nim dan kelas. Namun, agar kita lebih memahami struktur proyek android studio, kita akan membuat text dari variable string.
Menambahkan Variable String
Masuk pada direktori values/, lalu klik dua kali pada file strings.xml. Selanjutnya pada kode editor sebelah kanan buat string baru dengan atribut nama, nim dan kelas. Nilainya adalah nama, nim dan kelas anda.
<resources>
<string name="app_name">Namaku</string>
<string name="nama">Kang Ujang</string>
<string name="nim">311610746</string>
<string name="kelas">TI.16.E1</string>
</resources>Setelah selesai, selanjutnya kita akan menambahkan palette text dengan isi text diambil dari string yang sudah kita buat.
Memasukan Text di Layout
Kita kembali ke layout utama dengan cara mengklik file activity_main.xml pada direktori layout/. Klik dan geser pada jendela Palette item TextView, geser ke tampilan layout yang telah kita buat sebelumnya.
Setelah selesai, cari di kolom Attributes pada bagian Common Attributes kolom Text. Tekan tombol @ untuk menampilkan semua string. Dan pilih string yang sudah kita buat, misalnya string nama.
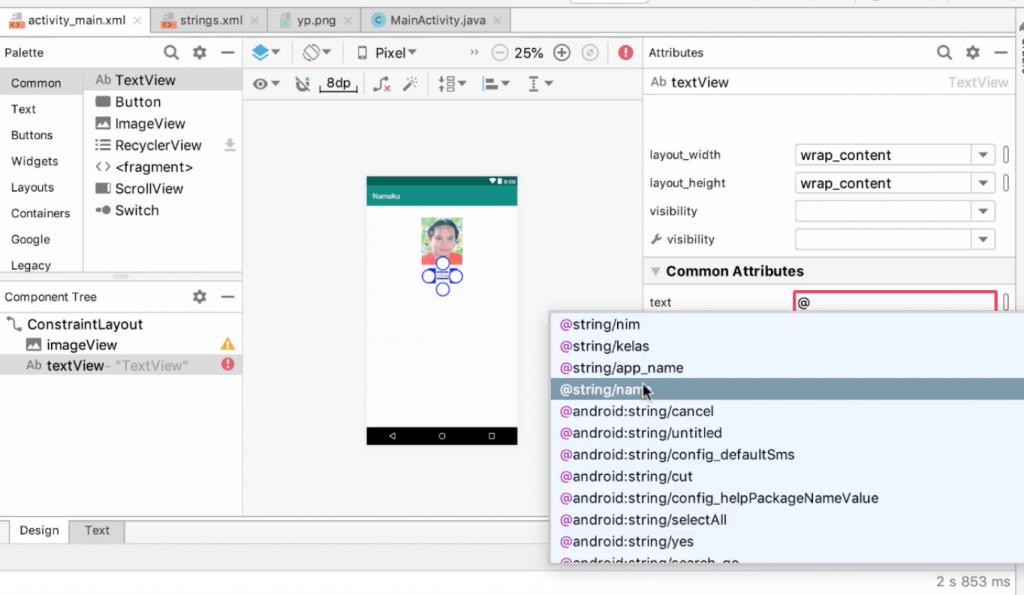
Lakukan hal yang sama untuk memasukan nim dan kelas.
Mengatur Text
Selanjutnya, kita akan mengatur text seferti jenis font, warna dan ukuran font. Pengatruran font tulisan masih pada jendela Common Attribute. Cobalah untuk melakukan pengaturan pada atribut berikut.
- fontFamily
- textSize
- textColor
Untuk mengatur layout text, anda bisa menggunakan attribute layout seperti pada pengaturan posisi gambar. Silahkan atur posisi sesuai keinginan anda.
Lakukan untuk semua text yang sudah kita masukan sebelumnya.
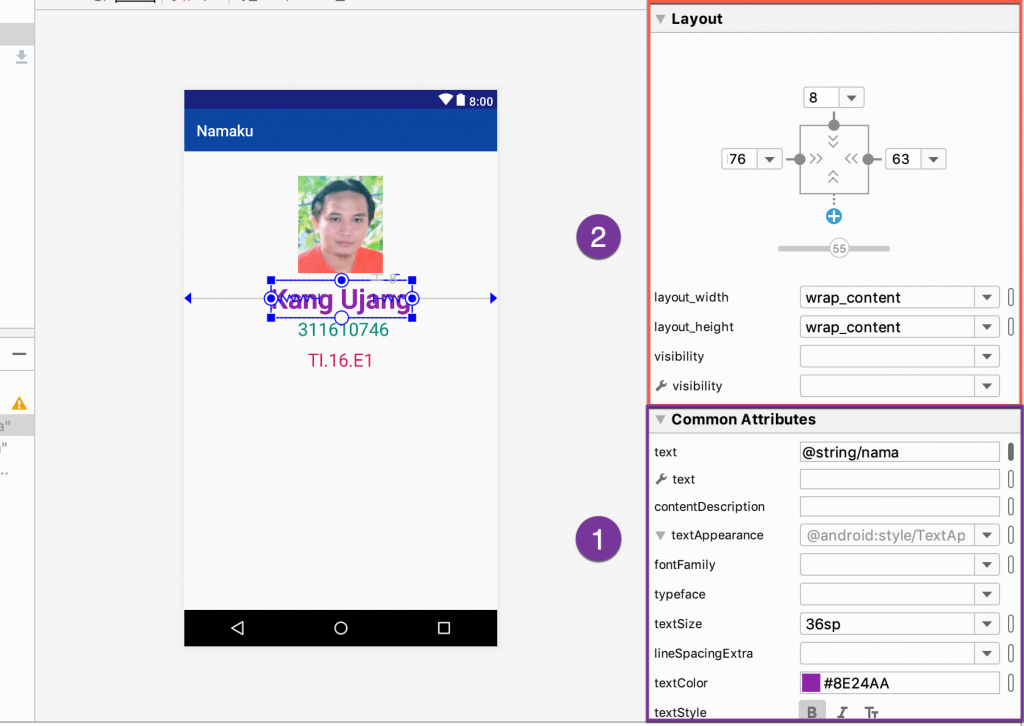
Mengatur Warna Tema Aplikasi
Kita bisa mengatur warna tema aplikasi. Pengaturan warna bisa dilakukan dengan cara mengedit file colors.xml pada direktori values/. Anda bisa langsung merubah value warna dalam kode hexa, atau bisa melakukan perubahan dengan cara mengklik colors palette pada jendela di samping, seperti terlihat pada gambar di bawah ini.
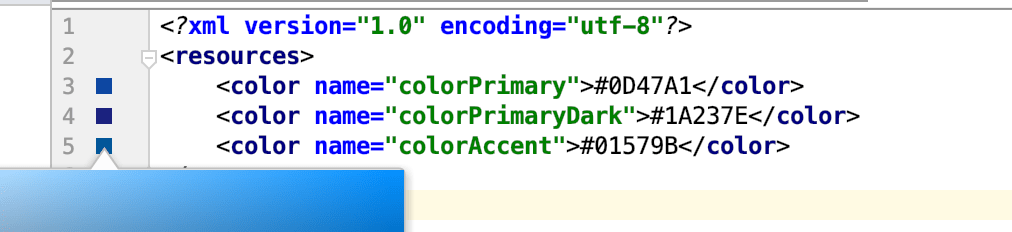
Menjalankan Program
Setelah layout kita atur sedemikian rupa sesuai selera kita. Kita akan coba untuk menjalanka program. Untuk menjalankan program, kita bisa melalui virtual device atau langsung di device android. Jika ingin mencoba menjalankan program, pastikan anda telah menginstall virtual device di AVD manager. Dalam tutorial kali ini kita akan coba menjalankan program menggunakan virtual device.
Klik tombol Run pada toolbar, atau anda bisa melakukan dengan klik pada menu Run -> Run App. Selanjutnya, pilih pada virtual device yang sudah anda install. Tunggu hingga aplikasi anda tampil di virtual device.
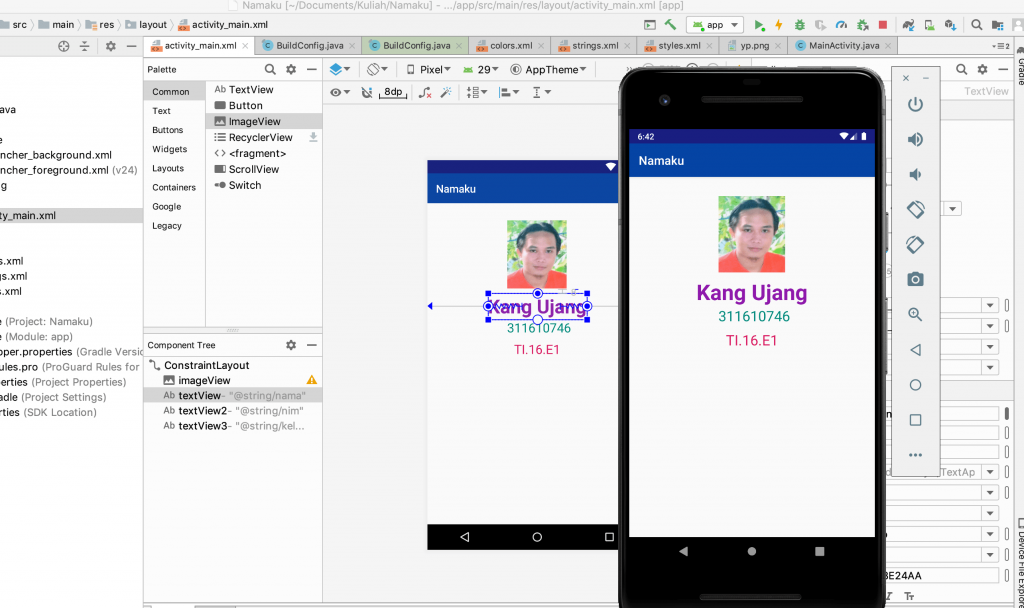
Video Tutorial Android Studio
Semua step pembuatan aplikasi Android pertama tadi sudah kami buat dalam bentuk video di youtube. Anda bisa belajar android studio langsung dari video youtube yang sudah kami siapkan. Silahkan anda mengikuti tahap demi tahap pada video di bawah ini.
Kesimpulan
Sekarang, anda sudah mulai memahami cara pembuatan aplikasi Android dengan menggunakan Android Studio. Belajar Android Studio memang cukup lama dan memakan waktu. Namun jika kita sudah mulai terbiasa, pemrograman lebih cepat dan lebih mudah dalam mencari kesalahan program. Karena, Android Studio menggunakan pemrograman yang terstrukur.
Pada artikel selanjutnya, kita akan mencoba beberapa proyek sederhana dengan Android Studio. Ikuti terus TeknoTut untuk mendapatkan tutorial tentang teknologi.
]]>Pada artikel sebelumnya, kita pernah mencoba Instalasi OpenCV 4.1 pada device Raspberry Pi 3 Model B+. Karena Raspbian dan Ubuntu sama-sama turunan dari debian, cara instalasinya tidak jauh berbeda. Ada beberapa bagian yang di hilangkan, dan beberapa bagian yang di Tambah.
Mengenai OpenCV, anda bisa lihat deskripsi lengkapnya pada artikel sebelumnya, yaitu, Install OpenCV 4 di Raspberry Pi.
Persiapan
Untuk mengikuti artikel ini, anda harus menyiapkan PC atau Server yang sudah terinstall Ubuntu 18.04. Koneksi internet yang memadai di perlukan untuk mendownload source code dan paket yang di perlukan.
Dalam percobaan kali ini kami menggunakan VPS dengan RAM 4GB dan 4 Core Prosesor.
Anda juga bisa menggunakan VPS dari digitalocean, jika anda belum pernah terdaftar, anda bisa dapat kredit sebesar $200 jika mendaftar dari lini di bawah ini. Kredit berlaku untuk 2 bulan, lumayan kan buat ujicoba gratis :).

Install OpenCV 4.1
Sebelum proses instalasi, pastikan anda mengupdate sistem terbaru. Jika anda sudah pernah mengupadte, silahkan lewati langkah ini. Jika belum, silahkan update Ubuntu anda dengan perintah berikut, lalu restart.
sudo apt update
sudo apt upgrade -y
sudo rebootInstall Python
Karena kita akan menggunakan python, kita harus menginstall python berikut paket pip. Kita akan instalkan python versi 2 dan versi 3 sekaligus. Silahkan gunakan perintah berikut.
sudo apt install python python3 python-dev python3-dev python-pip python3-pip -yCek hasil instalasi python anda, apakah sudah berjalan sebagai mana mestinya.
python --version
python3 --version
pip --version
pip3 --versionJika semuanya sudah OK, output perintah diatas kira-kira seperti ini.
away@ubuntu:~$ python --version
Python 2.7.15+
away@ubuntu:~$ python3 --version
Python 3.6.8
away@ubuntu:~$ pip --version
pip 9.0.1 from /usr/lib/python2.7/dist-packages (python 2.7)
away@ubuntu:~$ pip3 --version
pip 9.0.1 from /usr/lib/python3/dist-packages (python 3.6)Install Dependencies yang di butuhkan
Selanjutnya kita akan menginstall dependencies yang dibutuhkan. Aplikasi seperti cmake, unzip dan lainnya akan di perlukan saat proses compile OpenCV.
sudo apt-get install build-essential cmake unzip pkg-config -y
sudo apt-get install libjpeg-dev libpng-dev libtiff-dev -y
sudo apt-get install libavcodec-dev libavformat-dev libswscale-dev libv4l-dev -y
sudo apt-get install libxvidcore-dev libx264-dev -y
sudo apt-get install libgtk-3-dev -y
sudo apt-get install libatlas-base-dev gfortran -yDownload OpenCV
Pada tahap selanjutnya, kita akan mendownload dan mempersiapkan source dari OpenCV. Gunakan perintah berikut.
cd ~
wget -O opencv.zip https://github.com/opencv/opencv/archive/4.1.0.zip
wget -O opencv_contrib.zip https://github.com/opencv/opencv_contrib/archive/4.1.0.zipEkstrak file zip yang di download, kemudian hapus file zip dan rename folder hasil extract untuk mempermudah.
unzip opencv.zip
unzip opencv_contrib.zip
mv opencv-4.1.0 opencv
mv opencv_contrib-4.1.0 opencv_contrib
rm -f opencv.zip opencv_contrib.zipKonfigurasi Virtual Environment
Virtual Environment berguna agar semua instalasi yang dilakukan hanya bekerja di sistem virtual. Ini berguna jika anda tidak ingin menggunakan library standar di lingkungan normal, dan akan menggunakan library versi lain di lingkungan virtual.
sudo pip install virtualenv virtualenvwrapper
sudo pip3 install virtualenv virtualenvwrapper
sudo rm -rf ~/get-pip.py ~/.cache/pipUntuk menyelesaikan instalasi, kita akan mengupdate file ~/.profile. Buka dan modifikasi ~/.profile dengan perintah nano.
nano ~/.profileLalu isi bagian paling bawah dengan script berikut.
export WORKON_HOME=$HOME/.virtualenvs
export VIRTUALENVWRAPPER_PYTHON=/usr/bin/python3
source /usr/local/bin/virtualenvwrapper.shLalu gunakan profile tersebut dengan perintah.
source ~/.profileSetelah selesai, kita akan coba buat virtual environment baru dengan nama cv. Anda bisa membuat nama environment apa saja. Namun dalam artikel kali ini, kita akan menggunakan cv agar lebih mudah.
mkvirtualenv cv -p python3Dan coba aktifkan virtual environment tersebut.
workon cvJika tidak ada masalah, di terminal anda akan diawali dengan tanda (cv) yang menandakan bahwa anda sedang bekerja pada virtual environment cv. Jika anda ingin keluar dari environment, anda bisa menggunakan perintah deactivate.
deactivateInstall NumPY
Selanjutnya kita akan install numpy pada environment kita. NumPy adalah library Python untuk Scientific Computing. Ketikan kode berikut, pastikan anda sudah berada di Virtual Environment cv.
pip install numpyCompile OpenCV
Selanjutnya kita akan mengkonfigurasi cmake untuk OpenCV. Kita akan bekerja di folder build. Jadi ikuti perintah di bawah ini untuk membuat folder build dan mengkonfigurasi OpenCV kita.
cd ~/opencv
mkdir build
cd buildcmake -D CMAKE_BUILD_TYPE=RELEASE \
-D CMAKE_INSTALL_PREFIX=/usr/local \
-D INSTALL_PYTHON_EXAMPLES=ON \
-D INSTALL_C_EXAMPLES=OFF \
-D OPENCV_ENABLE_NONFREE=ON \
-D OPENCV_EXTRA_MODULES_PATH=~/opencv_contrib/modules \
-D PYTHON_EXECUTABLE=~/.virtualenvs/cv/bin/python \
-D BUILD_EXAMPLES=ON ..Selanjutnya kita akan mengcompile OpenCV dengan menggunakan semua core prosesor. Cek terlebih dahulu berapa jumlah core prosesor anda dengan perintag nproc.
nprocKarena kami menggunakan 4 core prosesor, hasil dari perintah nproc tersebut adalah 4. Gunakan perintah make -j<jumlah core> untuk mmemulai proses compile.
make -j4Tunggu hingga proses selesai. Waktu yang di perlukan tergantung kecepatan komputer atau server anda. Jika sudah selesai, lanjutkan dengan melakukan make install dan ldconfig, lalu buat symlink agar OpenCV bekerja pada Virtual Environment.
sudo make install
sudo ldconfig
ln -s /usr/local/lib/python3.6/site-packages/cv2/python-3.6/cv2.cpython-36m-x86_64-linux-gnu.so ~/.virtualenvs/cv/lib/python3.6/site-packages/cv2.soHapus Folder Instalasi
Untuk menghemat space, kita bisa menghapus folder instalasi sekarang. Silahkan hapus menggunakan perintah di bawah ini.
cd ~
rm -fr ~/opencv ~/opencv_contribTest OpenCV
Jika sudah selesai, silahkan test hasil instalasi dengan menggunakan perintah python di bawah ini.
python -c 'import cv2; print(cv2.__version__)'Jika ada output yang menunjukan versi OpenCV seperti di bawah ini, berarti proses instalasi anda sudah selesai.
'4.1.0'Kesimpulan
Anda sudah mempelajari cara Instalasi OpenCV pada server Ubuntu 18.04. Prosesnya hampir sama dengan instalasi di Raspberry Pi. Namu pada server yang kami gunakan, proses lebih cepat karena menggunakan Disk SSD yang memiliki performa IO yang lebih handal.
Pada artikel selanjutnya, kita akan mencoba beberapa proyek Computer Vision sederhana yang menggunakan OpenCV.
Semoga artikel ini membantu.
]]>VNC Server adalah software yang digunakan untuk melakukan VNC (Virtual Network Computing) desktop pada linkungan linux. Jika anda menggunakan Sistem Operasi Windows, anda hanya tinggal mengaktifkan Remote Desktop saja. Namun pada linux, anda harus menginstal VNC Server agar anda bisa melakukan remote desktop secara realtime.
Ada banyak software untuk VNC server, namun pada artikel kali ini kita hanya akan membahas cara instalasi VNC server menggunakan TigerVNC. Untuk informasi mengenai TigerVNC anda bisa langsung menghungjungi situs resminya di halaman https://tigervnc.org/ .
Persiapan
Untuk mengikuti artikel ini anda harus mempersiapkan satu server Ubuntu 18.04 yang bisa di remote melalui SSH atau langsung dari terminal di layar. Koneksi internet yang memadai di perlukan untuk mendownload software.
Untuk VNC client dari komputer anda. Anda bisa menggunakan aplikasi VNC Viewer misalnya RealVNC. Silahkan download aplikasinya lalu install di komputer anda. Halaman download RealVNC Viewer bisa anda dapatkan di VNC Viewer Download.
Pada percobaan kali ini kami menggunakan Dedicated Server dengan OS Ubuntu 18.04.1 (Bionic Beaver) yang diakses menggunakan SSH dengan koneksi lokal.
Install VNC Server
Update System
Sebelum kita melanjutkan instalasi, pastikan server anda sudah terupdate ke versi terbaru.
sudo apt update
sudo apt upgrade -yJika ada update, sebaiknya anda merestart server anda agar datap boot dengan aplikasi terbaru.
sudo rebootInstall Tiger VNC
Setelah server up kembali, install beberapa paket yang di butuhkan, lalu install TigerVNC.
sudo apt install xserver-xorg-core
sudo apt install tigervnc-standalone-server tigervnc-xorg-extension tigervnc-viewerInstall Gnome
Selanjutnya kita akan menginstall Gnome Desktop pada server Ubuntu kita.
sudo apt install ubuntu-gnome-desktopStart service gnome desktop, dan pastikan berjalan saat booting.
sudo systemctl start gdm
sudo systemctl enable gdmSetting VNC Password
Selanjutnya kita akan melakukan pengaturan VNC password yang akan di gunakan saat kita akan terkoneksi ke VNC Server. Gunakan perintah berikut.
vncpasswordMasukan password anda, lalu verifikasi. Anda bisa membuat password readonly jika di butuhkan. Namun jika tidak di butuhkan anda bisa mengkonfirmasi dengan menekan tombol N.
Apabila perintah vncpassword tidak berjalan, gunakan perintah vncserver, masukan password, lalu kill vncserver.
vncserver
vncserver -kill :*Setting Startup Script
Selanjutnya kita akan membuat startup script sebagai konfigurasi awal yang akan dieksekusi saat VNC Server diaktifkan. Buat sebuah file ~/.vnc/xstartup dengan perintah nano.
nano ~/.vnc/xstartupLalu isikan kode berikut.
#!/bin/sh
[ -x /etc/vnc/xstartup ] && exec /etc/vnc/xstartup
[ -r $HOME/.Xresources ] && xrdb $HOME/.Xresources
vncconfig -iconic &
dbus-launch --exit-with-session gnome-session &Start VNC Server
Untuk menjalankan VNC Server anda bisa menggunakan perintah berikut.
vncserver -localhost no -geometry 800x600 -depth 24Opsi diatas akan membuat session yang di izinkan koneksi dari luar dengan resolusi 800x600 pixel dan ketajaman 24. Anda bisa mengkonfigurasi resolusi dan ketajaman sesuai selera anda.
Start Stop Script
Agar lebih mudah, kita akan membuat script untuk start stop service VNC server. Selain itu, dengan secript ini kita bisa membuat auto start VNC server saat komputer di nyalakan. Buat sebuah file dengan nama [email protected] di folder /etc/systemd/system. Gunakan perintah nano.
sudo nano /etc/systemd/system/[email protected]Lalu isikan script berikut.
[Unit]
Description=VNC Server by TeknoTut
After=syslog.target network.target
[Service]
Type=forking
User=away
# Clean any existing files in /tmp/.X11-unix environment
ExecStartPre=/usr/bin/vncserver -kill :%i > /dev/null 2>&1 || :
ExecStart=/usr/bin/vncserver -geometry 800x600 -depth 24 -localhost no :%i
ExecStop=/usr/bin/vncserver -kill :%i
[Install]
WantedBy=multi-user.targetPerhatikan pada baris User pastikan usernya sesuai dengan user yang anda gunakan. Karena kami menggunakan user away, maka opsi tersebut kami isi dengan away.
Stop semua VNC session bila ada.
vncserver -kill :*Pastikan enable saat startup, lalu restart VNC Server.
sudo systemctl enable vncserver@1
sudo systemctl start vncserver@1Sampai tahap ini VNC Server anda sudah selesai, dan otomatis bisa di gunakan saat server anda di restart.
Koneksi Ke VNC Server
Nah, setelah proses instalasi selesai, anda bisa melakukan koneksi ke VNC Server dengan menggunakan VNC Viewer yang sebelumnya sudah kita install.
Masukan alamat IP server anda dengan port 5901 (Untuk ID 1). Jika berhasil, anda akan di minta password VNC. Masukan password VNC yang sebelumnya sudah di setting.
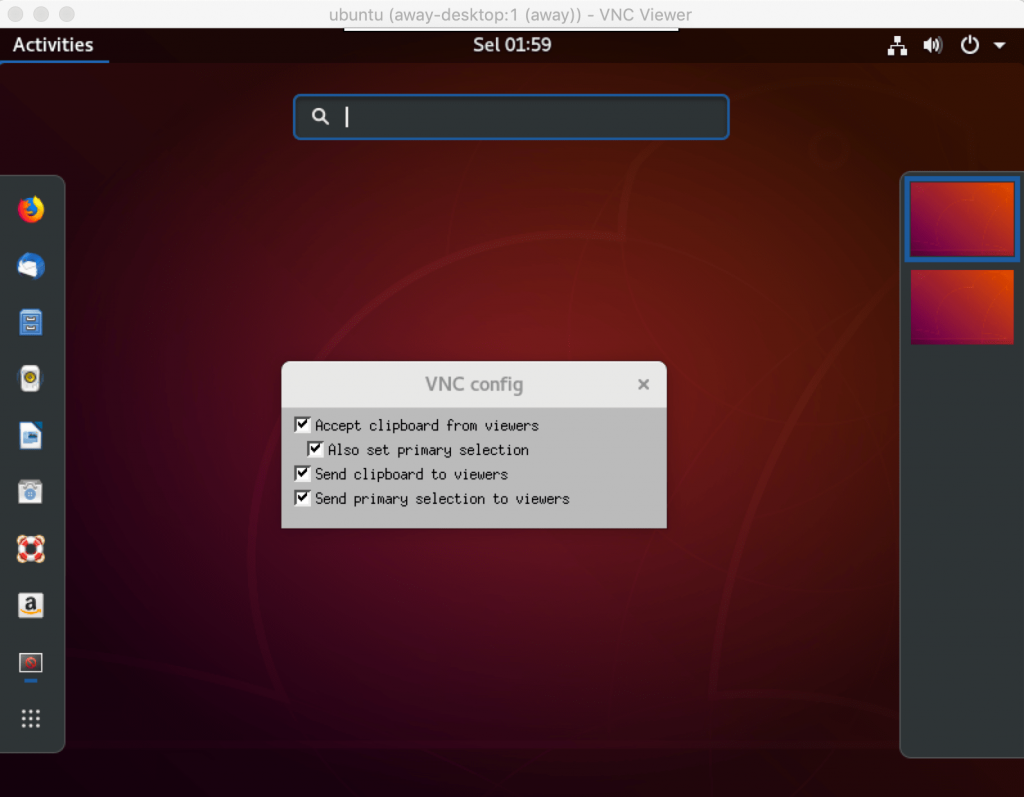
Hal Lain
Ada beberapa hal yang harus di ketahui tentang VNC Server agar lebih memahami cara kerja VNC Server tersebut.
Melihat apakah VNC Server aktif
Anda bisa memverifikasi apakah VNC Server anda sudah aktif dan berjalan dengan perintah berikut.
pgrep Xtigervncatau,
ss -tulpn | egrep -i 'vnc|590'
Melihat siapa saja yang terkoneksi
Untuk melihat listing siapa saja yang terkoneksi ke VNC server anda bisa menggunakan perintah berikut.
vncserver -listMenghapus sesi VNC
Anda bisa menghapus sesi VNC dengan perintah berikut.
vncserver -kill :1Perintah di atas akan menghapus sesi VNC dengan ID 1. Anda bisa seuaikan ID nya. Atau anda bisa menghapus semua sesi VNC dengan tanda wildcard.
vncserver -kill :*Pada saat perintah ini di jalankan, semua yang terkoneksi ke VNC akan otomatis terputus.
Kesimpulan
Tidak semua aplikasi linux bisa di eksekusi dengan CLI (Command Line Interface). Beberapa aplikasi hanya bisa di lakukan melalui desktop. Ubuntu 18 dengan Gnome memiliki tampilan yang cantik dan mudah untuk di gunakan.
Install VNC Server ini agar tampilan Ubuntu tersebut bisa kita remote desktop, dan melakukan aktfitas dekstop dari komputer mana saja. Cara penginstallannya tergolong sangat mudah.
Semoga Artikel ini membantu.
]]>Tensorflow adalah library untuk komputasi numerik dan Machine Learning skala tinggi. Tensorflow dibuat oleh Google dan dibuka untuk umum dengan lisensi open source. Tensorflow dapat digunakan untuk train model dan menjalankan deep learning dengan neural network. Ini seperti saraf manusia yang dapat mempelajari objek dengan cepat dan mendalam.
Tensorflow dapat digunakan untuk menjalankan pengenalan object, pemrosesan bahasa alami (natural language procesing), jaringan saraf berulang, pengenalan tulisan tangan, dan lain-lain. Initinya Tensorflow merupakan library untuk deep learning menggunakan jaringan saraf tiruan. Ia akan bekerja dan mempelajari objek sama seperti manusia belajar.
Untuk mengenal lebih jauh tentang Tensorflow, silahkan mengunjungi halaman https://www.tensorflow.org/.
Sama halnya dengan Keras. Keras adalah library yang di bangun dengan python untuk membangun dan melatih pembelajaran mendalam (deep learning). Keras bisa digunakan untuk riset, prototype atau produksi. Untuk mempelajari keras, silahkan mengunjungi web resminya di https://keras.io/.
Pada artikel kali ini, kita akan mencoba instalasi Tensorflow dan Keras di perangkat Raspberry Pi.
Persiapan
Anda harus memiliki Raspberry Pi 3 Model B+ yang sudah terinstall OpenCV. Silahkan baca di artikel sebelumnya yang berjudul Install OpenCV 4 di Raspberry Pi. Akses SSH atau VNC disarankan sudah di Install sebelumnya.
Pada tutorial kali ini kita akan menginstall menggunakan Virtual Environment cv yang sebelumnya sudah di buat.
Instalasi
Untuk Tensorflow dan Keras, Raspberry Pi saat ini sudah menyediakan wheel untuk python. Anda bisa langsung menginstall melalui pip. Namun saat kami coba, kami mendapat beberapa error. Mungkin akan segera di perbaiki di versi yang lain. Caranya akan tetap kami tulis, namun kami akan menulis cara instalasi versi berbedanya.
Install dengan cara mudah
Sebelum install tensorflow dan keras, instal beberapa library yang di perlukan.
sudo apt-get install python3-numpy
sudo apt-get install libblas-dev
sudo apt-get install liblapack-dev
sudo apt-get install python3-dev
sudo apt-get install libatlas-base-dev
sudo apt-get install gfortran
sudo apt-get install python3-setuptools
sudo apt-get install python3-scipy
sudo apt-get update
sudo apt-get install python3-h5pySetelah selesai, masuk ke Virtual Environment cv, dan lakukan instalasi dengan pip.
workon cv
pip install --upgrade scipy
pip install --upgrade cython
pip install tensorflow
pip install keras Jika tidak ada error, berarti anda berhasil melakukan instalasi tensorflow dan keras dengan cara mudah. Anda bisa langsung ke bagian test instalasi. Namun jika tidak berhasil coba instalasi dengan cara lain di bawah ini.
Install dengan cara lain
Sebelum di lanjutkan pastikan install dependency yang di perlukan di cara mudah diatas sudah di jalankan. Pada saat artikel ini di tulis, versi terbaru tensorflow adalah v1.13.1. Anda bisa coba cek dan install versi terbarunya di halaman https://github.com/lhelontra/tensorflow-on-arm/releases.
workon cv
wget https://github.com/lhelontra/tensorflow-on-arm/releases/download/v1.13.1/tensorflow-1.13.1-cp35-none-linux_armv7l.whl
pip install tensorflow-1.13.1-cp35-none-linux_armv7l.whl
pip install tensorflowUntuk install keras, kami mendapatkan error pada saat install scipy, oleh karena itu, kami coba install manual untuk scipy nya.
wget https://www.piwheels.org/simple/scipy/scipy-1.2.1-cp35-cp35m-linux_armv7l.whl
pip install scipy-1.2.1-cp35-cp35m-linux_armv7l.whl
pip install scipyLalu install Keras;
pip install kerasJika sudah ok, anda bisa melakukan pengetesan instalasi.
Test Instalasi
Ketik perintah berikut untuk mengetest instalasi tensorflow dan keras.
Tensorflow
python -c 'import tensorflow as tf; print(tf.__version__)'Jika outputnya berupa versi, misal 1.13.1, berarti proses instalasi tensorflow anda berhasil.
Keras
python -c 'import keras; print(keras.__version__)'Jika outputnya berupa versi seperti 2.2.4, itu berarti install keras anda sudah berhasil.
Kesimpulan
Tensorflow dan Keras merupakan library yang sangat penting bagi anda yang sedang mempelajari deep learning dan neural network. Dan enaknya, Tensorflow dan Keras bisa di install di Raspberry Pi dengan mudah. Ini akan membuat Raspberry Pi kita semakin cerdas. Pengembangannya bisa lebih luas lagi.
Ikuti terus Teknotut untuk mempelajari Computer Vision lainnya.
]]>OpenCV kaya dengan library untuk Computer Vision dan Machine Learning. Salah satunya adalah pengenalan wajah. Dengan algoritma tertentu, mesin bisa mendeteksi dan mengenali wajah dari gambar atau video yang di sediakan. Untuk website besar sekelas Facebook atau Google mungkin sudah tidak asing lagi dengan pengenalan wajah ini. Google dan Facebook memiliki sistem pendeteksi dan pengenalan wajah yang cukup mumpuni.
Pada tutorial kali ini, kita akan mencoba membuat aplikasi pendeteksi wajah berbasiskan OpenCV. Kita akan membuat dataset dari foto dengan berbagai ekspresi agar sistem pengenalan wajah kita lebih akurat. Input gambar langsung dari kamera Raspberry Pi kita, sehingga kita bisa membuat pengenal wajah secara realtime.
Selanjutnya anda bisa mengembangkan pengenalan wajah ini menjadi lebih luas. Misalnya pendeteksi wajah penjahat, atau pendeteksi wajah sendiri untuk autentikasi. Dan sebetulnya lebih banyak pengembangannya, tergantung imajinasi kita tentunya.
Persiapan
Untuk persiapan, anda harus menyediakan Raspberry Pi 3 Model B+ yang sudah terinstall OpenCV dengan Virtual Environment. Untuk cara install OpenCV silahkan lihat artikel sebelumnya Install OpenCV 4 di Raspberry Pi. Anda juga harus mempersiapkan Pi Cam sebagai input (Lihat artikel Mempersiapkan Kamera Raspberry Pi). Akses SSH dan VNC mungkin di perlukan agar program bisa berjalan dengan baik. Pastikan pengaturan kamera sudah di enable di raspi-config.
Install Library yang di perlukan
Kita akan menginstaklan library tambahan untuk Python3 yaitu, dlib, face_recognition, dan imutils. Kita akan bekerja pada environment cv yang sebelumnya sudah kita buat.
workon cv
pip install dlib
pip install face_recognition
pip install imutilsInstalasi dlib lumayan cukup lama tergantung kecepatan internet dan kecepatan SD Card anda.
Apabila pada saat penginstallan face_recognition anda mendapatkan error seperti berikut.
ERROR: THESE PACKAGES DO NOT MATCH THE HASHES FROM THE REQUIREMENTS FILE. If you have updated the package versions, please update the hashes. Otherwise, examine the package contents carefully; someone may have tampered with them.
face-recognition-models>=0.3.0 from https://www.piwheels.org/simple/face-recognition-models/face_recognition_models-0.3.0-py2.py3-none-any.whl#sha256=8d6b0af2e37a17120c3f13107974bc252142a4ffcb4e58eabdfcf26608e52c24 (from face_recognition):
Expected sha256 8d6b0af2e37a17120c3f13107974bc252142a4ffcb4e58eabdfcf26608e52c24
Got b1e8b8472604b9a2f139e51d8413a0c31716d2e5887f07eb8ea84aee894c5890Coba lakukan penginstalan manual seperti di bawah ini.
wget https://www.piwheels.org/simple/face-recognition-models/face_recognition_models-0.3.0-py2.py3-none-any.whl
pip install face_recognition_models-0.3.0-py2.py3-none-any.whl
pip install --upgrade face_recognitionProgramming
Untuk programming, kita akan menggunakan Python dengan memanfaatkan library yang sebelumnya sudah di Install. Ada 3 program utama python yang akan di buat. Yaitu face-encoding.py untuk mengencode semua wajah yang ada pada dataset. File yang kedua adalah face-recognition-img.py untuk mengenali wajah dengan input gambar. Dan yang ke 3 file face-recognition-video.py untuk mengenali wajah secara realtime dengan input video.
Struktur Direktori
Agar program yang akan dibuat rapi, kita harus menyusun direktori. Kita akan membuat direktori project di folder home Raspberry Pi. Semua project yang akan kita buat nantinya akan di simpan di bawah folder project tersebut.
cd ~
mkdir project
cd project
mkdir face-recognition
cd face-recognitionSelanjutnya kita akan bekerja di direktori ~/project/face-recognition. Project face-recognition ini akan membutuhkan folder dataset yang akan berisi foto wajah yang akan di deteksi. Masing-masing wajah yang berbeda akan di simpan dalam folder dengan nama masing-masing pemilik wajah.
cd ~/project/face-recognition
mkdir datasetSource Code
Buat sebuah file dengan nama face-encoding.py pada direktori projek face-recognition, yaitu di ~/project/face-recognition.
nano face-encoding.pyLalu isi dengan kode berikut.
# PENGGUNAAN
# python face-encoding.py --dataset dataset --encodings encodings.pickle --detection-method hog
# import library yang di perlukan
from imutils import paths
import face_recognition
import argparse
import pickle
import cv2
import os
# Parsing Argumen
ap = argparse.ArgumentParser()
ap.add_argument("-i", "--dataset", required=True,
help="path to input directory of faces + images")
ap.add_argument("-e", "--encodings", required=True,
help="path to serialized db of facial encodings")
ap.add_argument("-d", "--detection-method", type=str, default="cnn",
help="face detection model to use: either `hog` or `cnn`")
args = vars(ap.parse_args())
# Ambil gambar dari folder dataset
print("[INFO] mendapatkan model wajah...")
imagePaths = list(paths.list_images(args["dataset"]))
# inisialiassi wajah yang di kenal
knownEncodings = []
knownNames = []
# loop di direktori gambar
for (i, imagePath) in enumerate(imagePaths):
# Ambil nama dari masing-masing folder
print("[INFO] Memproses gambar {}/{}".format(i + 1,
len(imagePaths)))
name = imagePath.split(os.path.sep)[-2]
# konversi ke RGB (OpenCV ordering) ke dlib ordering (RGB)
image = cv2.imread(imagePath)
rgb = cv2.cvtColor(image, cv2.COLOR_BGR2RGB)
# deteksi (x, y) koordinat dari kotak wajah
boxes = face_recognition.face_locations(rgb,
model=args["detection_method"])
# Pemrosesan Wajah
encodings = face_recognition.face_encodings(rgb, boxes)
# loop semua proses encoding
for encoding in encodings:
knownEncodings.append(encoding)
knownNames.append(name)
# dump the facial encodings + names to disk
print("[INFO] Memproses serialize encoding...")
data = {"encodings": knownEncodings, "names": knownNames}
f = open(args["encodings"], "wb")
f.write(pickle.dumps(data))
f.close()Simpan file tersebut. Selanjutnya kita akan membuat file face-recognition-video.py pada direktori yang sama.
nano face-recognition-video.pyMasukan kode berikut:
# PENGGUNAAN
# python face-recognition-video.py --cascade haarcascade_frontalface_default.xml --encodings encodings.pickle
# import library yang di perlukan
from imutils.video import VideoStream
from imutils.video import FPS
import face_recognition
import argparse
import imutils
import pickle
import time
import cv2
# Parsing Argumen
ap = argparse.ArgumentParser()
ap.add_argument("-c", "--cascade", required=True,
help = "path to where the face cascade resides")
ap.add_argument("-e", "--encodings", required=True,
help="path to serialized db of facial encodings")
args = vars(ap.parse_args())
# load pendeteksi wajah dari file cascade OpenCV
print("[INFO] loading encodings + face detector...")
data = pickle.loads(open(args["encodings"], "rb").read())
detector = cv2.CascadeClassifier(args["cascade"])
# Nyalakan Kamera
print("[INFO] Memulai Stream dari Pi Camera...")
vs = VideoStream(src=0).start()
time.sleep(2.0)
# Penghitung FPS (Frame per Second)
fps = FPS().start()
# loop dari semua frame yang di dapat
while True:
# dapatkan frame, dan resize ke 500pixel agar lebih cepat
frame = vs.read()
frame = imutils.resize(frame, width=500)
# Konversi ke grayscale dan konversi ke RGB
gray = cv2.cvtColor(frame, cv2.COLOR_BGR2GRAY)
rgb = cv2.cvtColor(frame, cv2.COLOR_BGR2RGB)
# deteksi wajah dari frame grayscale
rects = detector.detectMultiScale(gray, scaleFactor=1.1,
minNeighbors=5, minSize=(30, 30),
flags=cv2.CASCADE_SCALE_IMAGE)
# Tampilkan kotak di wajah yang dideteksi
boxes = [(y, x + w, y + h, x) for (x, y, w, h) in rects]
encodings = face_recognition.face_encodings(rgb, boxes)
names = []
# loop di semua wajah yang terdeteksi
for encoding in encodings:
matches = face_recognition.compare_faces(data["encodings"],
encoding)
name = "Unknown"
# check apakah ada wajah yang di kenali
if True in matches:
matchedIdxs = [i for (i, b) in enumerate(matches) if b]
counts = {}
for i in matchedIdxs:
name = data["names"][i]
counts[name] = counts.get(name, 0) + 1
name = max(counts, key=counts.get)
names.append(name)
# loop di semua wajah yang sudah di kenali
for ((top, right, bottom, left), name) in zip(boxes, names):
# tampilkan nama di wajah yang di kenali
cv2.rectangle(frame, (left, top), (right, bottom),
(0, 255, 0), 2)
y = top - 15 if top - 15 > 15 else top + 15
cv2.putText(frame, name, (left, y), cv2.FONT_HERSHEY_SIMPLEX,
0.75, (0, 255, 0), 2)
# Tampilkan gambar di layar
cv2.imshow("Frame", frame)
key = cv2.waitKey(1) & 0xFF
# tunggu tombol 1 untuk keluar
if key == ord("q"):
break
# update FPS
fps.update()
# tampilkan info FPS
fps.stop()
print("[INFO] elasped time: {:.2f}".format(fps.elapsed()))
print("[INFO] approx. FPS: {:.2f}".format(fps.fps()))
# cleanup
cv2.destroyAllWindows()
vs.stop()Jika sudah selesai, simpan file tersebut. Saat ini kita sudah memiliki 2 file python di direktori project ini.
Download file haarcascade
Selanjutnya kita akan membutuhakn file haarcascade bawaan dari OpenCV. Dalam kasus ini kita membutuhkan file haarcascade_frontalface_default.xml. File haarcascade merupakan clasiffier untuk mentraining object. Dalam hal ini kita akan mendapatkan gambar wajah saja dari foto yang di simpan di folder dataset atau yang langsung di ambil dari kamera. Kita akan mendownloadnya langsung dari github dan menyimpan di direktori project kita.
wget https://raw.githubusercontent.com/opencv/opencv/master/data/haarcascades/haarcascade_frontalface_default.xmlOK, sampai saat ini kita sudah selesai untuk tahap coding. Selanjutnya kita akan mencoba untuk membuat model.
Training Model
Pada tahap ini kita akan mengumpulkan foto-foto wajah yang akan di simpan di folder dataset. Anda bisa menggunakan foto wajah anda sendiri untuk ujicoba. Dalam percobaan kali ini saya akan membuat model saya dan teman saya. Buat direktori dengan nama masing-masing model yang akan di train.
cd ~/project/face-recognition/dataset/
mkdir yanwar
mkdir nunut
mkdir ferdySimpan foto masing masing di direktori yang sesuai. Foto bisa di ambil dari facebook, atau langsung dari kamera respberry anda dengan perintah raspistill. Simpan foto dengan berbagai ekspresi. Semakin banyak foto yang di simpan, akan semakin akurat pendeteksian wajah nantinya.
Setelah selesai menyimpan foto di masing masing direktori, selanjutnya kita akan melakukan encoding ke file pickle dengan script face-encoding.py yang telah kita buat. Jalan perintah berikut di direktori project anda.
cd ~/project/face-recognition/
python face-encoding.py --dataset dataset --encodings encodings.pickle --detection-method hogTunggu hingga proses encoding selesai. Setelah selesai anda akan menemukan file baru di direktori anda dengan nama encodings.pickle.
Contoh struktur direktori yang sudah jadi adalah seperti di bawah ini.
(cv) pi@raspberrypi:~/project/face-recognition $ tree
.
├── dataset
│ ├── Ferdy
│ │ ├── 001.jpg
│ │ ├── 002.jpg
│ │ ├── 003.jpg
│ │ ├── 004.jpg
│ │ ├── 005.jpg
│ │ ├── 006.jpg
│ │ ├── 007.jpg
│ │ └── 008.jpeg
│ ├── Nunut
│ │ ├── 001.jpg
│ │ ├── 002.jpg
│ │ ├── 003.jpg
│ │ ├── 004.jpg
│ │ └── 005.jpg
│ └── Yanwar
│ ├── 001.jpg
│ ├── 002.jpg
│ ├── 003.jpg
│ ├── 004.jpg
│ ├── 005.jpg
│ ├── 006.jpg
│ └── 007.jpg
├── encodings.pickle
├── face-encoding.py
├── face-recognition-video.py
└── haarcascade_frontalface_default.xmlJalankan Program
Setelah proses encoding selesai, program pendeteksi wajah anda siap digunakan. Jalankan perintah berikut di direktori utama project anda.
python face-recognition-video.py --cascade haarcascade_frontalface_default.xml --encodings encodings.pickleTunggu hingga muncul video di layar. Coba untuk menghadap ke kamera, dan lihat apa yang terjadi. Untuk menjalankan program ini, anda harus menggunakan monitor di Raspberry Pi anda. Atau, anda bisa menggunakan VNC. Lihat artikel Cara Install Raspberry Pi secara Headless untuk cara mengaktifkan VNC.
Hasilnya kira-kira seperti pada video di bawah ini. Seperti yang anda lihat, hasilnya kurang akurat. Ini mungkin karena encoding menggunakan metode HOG, metode CNN (Convolutional Neural Network) tidak bisa dilakukan pada mesin Raspberry Pi. Selanjutnya kita akan mencoba dengan metode CNN menggunakan Server.
Kesimpulan
Proyek Facial Recognition yang kita buat masih merupakan proyek yang sederhana. Namun proyek ini merupakan pintu masuk ke dunia Computer Vision yang lebih luas lagi. Kami mengharapkan ide-ide baru akan muncul setelah berhasil membuat proyek ini.
Pada artikel terpisah kita akan mencoba membuat proyek lain berbasis Computer Vision. Ikuti terus TeknoTut untuk belajar lebih banyak lagi.
]]>OpenCV (Open Source Computer Vision Library) adalah library untuk Computer Vision dan Machine Learning dengan lisensi open source. OpenCV dibangun untuk menyediakan infrastruktur yang umum digunakan pada Computer Vision. Menurut website sumbernya, OpenCV dibangun dengan 2500 lebih algoritma yang komprehensif untuk Computer Vision dan Machine Learning.
Lalu untuk apa penggunaan OpenCV?. Mungkin anda pernah mengupload foto di sosial media Facebook. Lalu tiba-tiba dengan cerdasnya facebook mengenali setiap wajah teman anda untuk di tag. Atau jika anda jalan-jalan di jakarta, dan anda melakukan pelanggaran lalulintas. Tiba-tiba anda akan mendapatkan tilang secara otomatis. Ini adalah hasil kerja Computer Vision, karena komputer akan melihat dan mendeteksi obyek yang di sesuaikan dengan program.
Pada tutorial kali ini kita akan coba menginstall OpenCV pada perangkat Raspberry Pi. Yang selanjutnya akan bisa di kembangkan ke aplikasi kamera pintar seperti pendeteksi wajah (Face Recognition), pengenalan obyek (Object Detection), atau hanya untuk kamera keamanan yang cerdas.
Persiapan
Siapkan 1 Unit Raspberry Pi yang sudah terinstall Raspbian Stretch fresh. Untuk cara install Raspberry Pi, silahkan anda lihat artikel Cara Install Raspberry Pi Secara Headless atau Cara Install Raspberry Pi dengan NOOBS. Siapkan juga koneksi internet yang memadai, karena kita akan mendownload software yang cukup besar.
Jika anda tidak menggunakan display, anda harus mengaktifkan SSH server dan VNC Server di Raspberry Pi anda. Caranya bisa ditemukan di artikel Instalasi secara Headless.
Install OpenCV 4
Silahkan mengikuti langkah-langkah instalasi di bawah ini. Pada saat artikel ini di tulis, kami menggunakan Raspberry Pi 3 model B+ dengan RAM 1GB dan 4 Core Prosesor. Waktu untuk instalasi kurang lebih 2 hingga 5 jam, tergantung kecepatan internet dan SD Card anda. Ikuti langkah-langkah dengan seksama agar instalasi OpenCV ini berhasil.
Expand Filesystem
Pada saat Raspberry Pi anda di Install, file system yang di gunakan adalah file system dari image asli. Kita akan menggunakan semua kuota yang ada pada Micro SD kita. Ketikan peritah berikut;
sudo raspi-configSetelah muncul display config Raspberry Pi, pilih pada Advanced Option lalu tekan tombol Enter. Selanjutnya pilih pada pilihan A1 Expanded Filesystem. Anda akan di peringatkan bahwa filesystem baru akan aktif setelah Raspberry Pi anda di reboot. Pilih OK dan Finish, jika ada permintaan Reboot, Silahkan pilih Reboot.
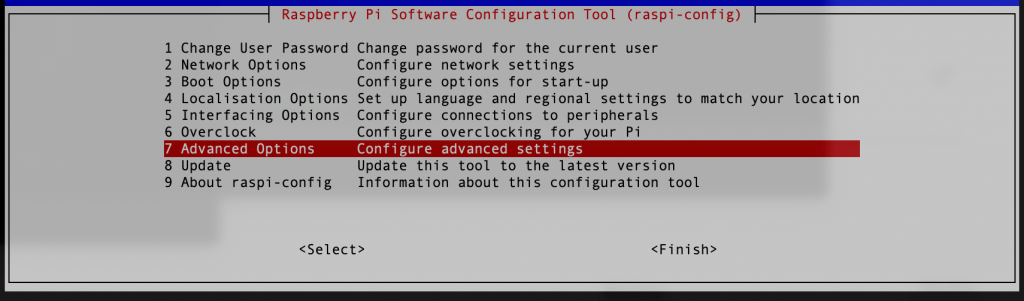
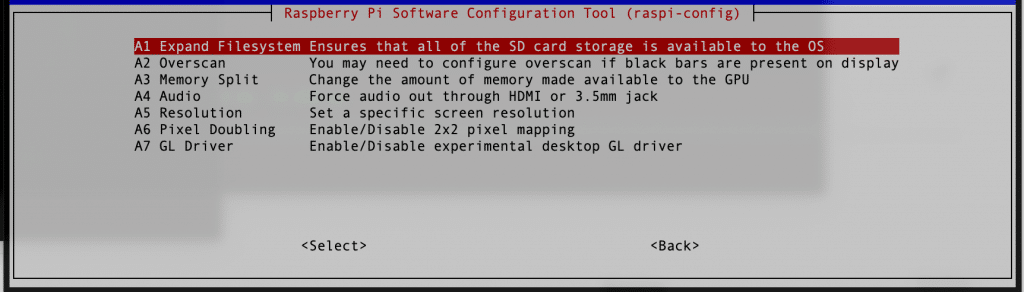
Hapus Aplikasi Yang tidak Diperlukan
Selanjutnya kita akan coba menghapus aplikasi yang tidak diperlukan untuk menghemat kapasitas SD Card. Jika SD Card anda cukup besar, dan anda tidak ingin menghapus aplikasi yang tidak di perlukan, anda bisa mengabaikan langkah ini.
sudo apt-get purge wolfram-engine -y
sudo apt-get purge libreoffice* -y
sudo apt-get clean
sudo apt-get autoremove -yInstall software yang diperlukan
Sebelum kita mengcompile OpenCV, ada beberapa software yang di perlukan untuk instalasi. Ketikan perintah berikut di Raspberry Pi anda untuk menginstall software pendukung.
Ada baiknya anda merubah repositori ke repositori Indonesia agar proses instalasi lebih cepat. Caranya anda bisa mengikuti langkah di artikel Mengubah Repositori Indonesia di Raspberry Pi.
sudo apt-get update && sudo apt-get upgrade -y
sudo apt-get install build-essential cmake unzip pkg-config -y
sudo apt-get install libjpeg-dev libpng-dev libtiff-dev -y
sudo apt-get install libavcodec-dev libavformat-dev libswscale-dev libv4l-dev -y
sudo apt-get install libxvidcore-dev libx264-dev -y
sudo apt-get install libgtk-3-dev -y
sudo apt-get install libcanberra-gtk* -y
sudo apt-get install libatlas-base-dev gfortran -y
sudo apt-get install python3-dev -yDownload OpenCV
Selanjutnya, kita akan coba untuk mendownload source OpenCV terbaru. Anda bisa melihat versi terbaru melalui halaman resmi OpenCV di https://opencv.org/releases/. Saat artikel ini di buat, versi terbaru adalah versi 4.1.0. Kita akan menginstall versi terbaru tersebut. Ada 2 file yang akan kita download, yaitu OpenCV dan OpenCV Contrib. Ketikan perintah berikut untuk mendownload kedua file tersebut di direktori utama.
cd ~
wget -O opencv.zip https://github.com/opencv/opencv/archive/4.1.0.zip
wget -O opencv_contrib.zip https://github.com/opencv/opencv_contrib/archive/4.1.0.zipPerintah tersebut akan mendownload file OpenCV dan di simpan ke dua buah file dengan nama opencv.zip dan opencv_contrib.zip. Selanjutnya, ekstrak ke dua file tersebut.
unzip opencv.zip
unzip opencv_contrib.zipHasil ekstraksi diatas adalah 2 buah folder yaitu opencv-4.1.0 dan opencv_contrib-4.1.0. Kita akan rename ke dua folder tersebut untuk mempermudah instalasi menjadi opencv dan opencv_contrib.
mv opencv-4.1.0 opencv
mv opencv_contrib-4.1.0 opencv_contribHapus file opencv.zip dan opencv_contrib.zip untuk menghemat space.
rm -f opencv.zip opencv_contrib.zipKonfigurasi Virtual Environment untuk Python3
Virtual Environment berguna agar semua instalasi yang dilakukan hanya bekerja di sistem virtual. Ini akan mempermudah agar instalasi tidak bercampur dengan sistem utama. Selain itu virtual environment akan menjalankan versi berapa Python default yang akan di jalankan. Dengan Virtual Environment, akan mengisolasi sistem utama dari kesalahan kesalahan konfigurasi. Kita akan menginstall virtualenvwrapper dengan perintah pip.
sudo pip install virtualenv virtualenvwrapper
sudo pip3 install virtualenv virtualenvwrapper
sudo rm -rf ~/get-pip.py ~/.cache/pipUntuk menyelesaikan instalasi, kita akan mengupdate file ~/.profile. Buka dan modifikasi ~/.profile dengan perintah nano.
nano ~/.profileLalu sisipkan kode berikut.
export WORKON_HOME=$HOME/.virtualenvs
export VIRTUALENVWRAPPER_PYTHON=/usr/bin/python3
source /usr/local/bin/virtualenvwrapper.shSimpan file ~/.profile dengan menekan tombol CTRL+X dilanjutkan dengan konfirmasi y.
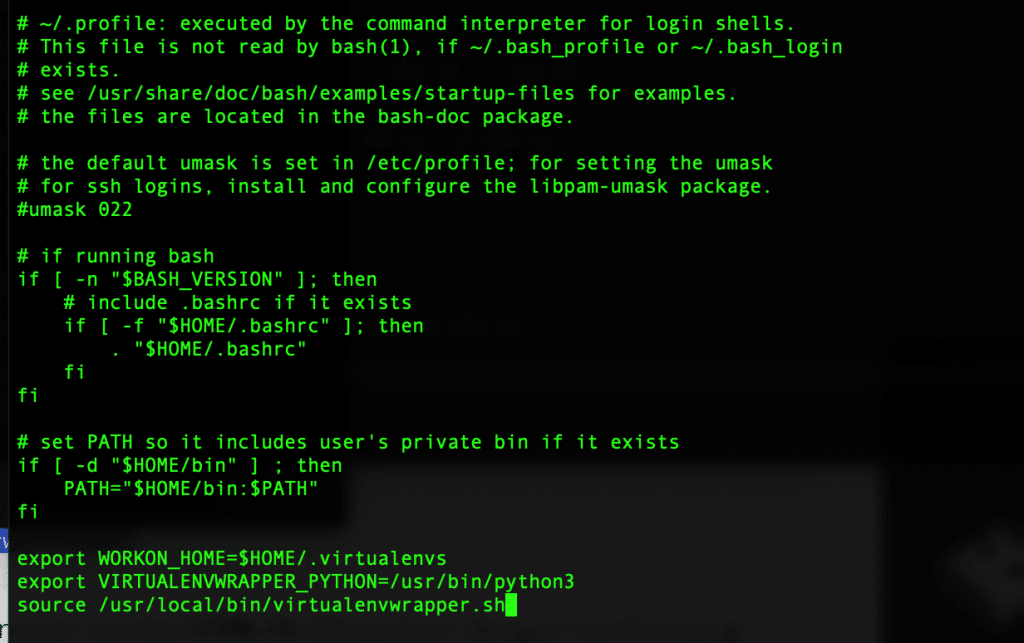
Selanjutnya, gunakan file ~/.profile sebagai source.
source ~/.profileKonfigurasi selesai, selanjutnya kita akan coba membuat Virtual Environment baru, misalnya dengan nama cv dengan versi Python 3 sebagai default.
mkvirtualenv cv -p python3Selanjutnya kita akan bekerja pada environment cv tersebut.
workon cvSekarang kita sudah berada di Virtual Environment cv, di terminal anda akan di tandai dengan tanda (cv) seperti gambar berikut.

Install NumPy
Selanjutnya kita akan install numpy pada environment kita. NumPy adalah library Python untuk Scientific Computing. Ketikan kode berikut, pastikan anda sudah berada di Virtual Environment cv.
pip install numpySelanjutnya kita akan mengcompile OpenCV di envoronment cv.
Compile OpenCV
Konfigurasi CMake OpenCV
Sebelum proses compile, kita akan melakukan konfigurasi OpenCV. Semua konfigurasi akan di simpan pada folder build di folder utama opencv. Ketikan perintah berikut.
cd ~/opencv
mkdir build
cd buildSelanjutnya jalankan perintah CMake dengan konfigurasi berikut.
cmake -D CMAKE_BUILD_TYPE=RELEASE \
-D CMAKE_INSTALL_PREFIX=/usr/local \
-D OPENCV_EXTRA_MODULES_PATH=~/opencv_contrib/modules \
-D ENABLE_NEON=ON \
-D ENABLE_VFPV3=ON \
-D BUILD_TESTS=OFF \
-D OPENCV_ENABLE_NONFREE=ON \
-D INSTALL_PYTHON_EXAMPLES=OFF \
-D BUILD_EXAMPLES=OFF ..Tunggu hingga proses CMake selesai. Pada tahap ini prosesnya lumayan lama, anda harus sabar menunggu.
Menaikan Swap
Swap Space akan membantu memory utama Raspberry pi. Kita akan coba menaikan swap space menjadi 2GB. Caranya adalah, edit file /etc/dphys-swapfile, dan lakukan konfigurasi pada variabel CONF_SWAPSIZE. Secara default, ukuran swap Raspberry pi adalah 100.
sudo nano /etc/dphys-swapfileEdit pada bagian CONF_SWAPSIZE menjadi:
CONF_SWAPSIZE=2048hasil akhir file seperti contoh pada gambar di bawah ini. Tekan CTRL+X dan konfirmasi Y untuk menyimpan file.
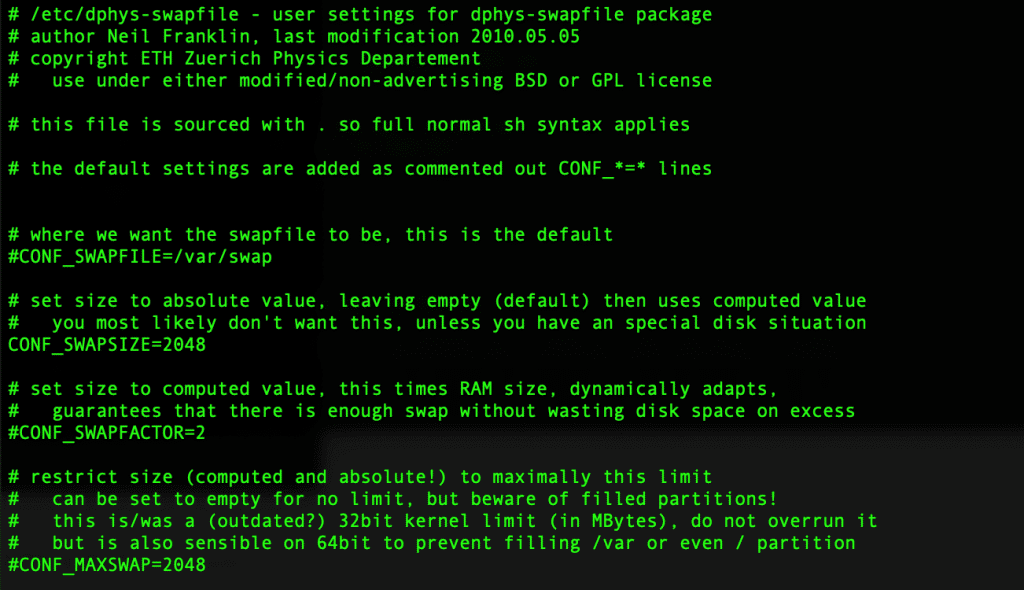
Selanjutnya, aplikasikan ukuran swap yang baru lalu start swap service dengan perintah berikut.
sudo dphys-swapfile setup
sudo dphys-swapfile swaponAnda bisa mengecek konfigurasi swap yang baru dengan perintah:
free -mOutputnya bisa terlihat seperti gambar di bawah ini. Dapat dilihat bahwa total swap yang baru adalah 2047MB (atau 2GB).

Sekarang anda siap untuk mengcompile OpenCV.
Compile OpenCV
Kita akan mengcompile OpenCV dengan menggunakan semua core prosesor Raspberry Pi. Ini akan menggunakan semua resource prosesor dan akan membuat panas Raspberry Pi anda. Pastikan Raspberry Pi anda menggunakan pendingin heatsink atau kipas, dan simpan Raspberry Pi anda di ruangan dengan suhu yang cukup dingin.
Pada saat proses make, akan memakan waktu yang cukup lama, jadi anda harus cukup sabar. Ketikan perintah berikut untuk memulai proses;
make -j4Opsi -j4 akan menggunakan semua 4 core prosesor anda. Anda bisa menggunakan 2 core atau 3 core. Konsekuensinya, proses akan semakin lama.
Setelah proses compile selesai, install dengan perintah berikut.
sudo make install
sudo ldconfigLink OpenCV ke Virtual Environment
Setelah proses compile dan install OpenCV selesai, selanjutnya kita akan membuat symlink module OpenCV agar dapat bekerja di Virtual Environment. Ketikan perintah berikut untuk membuat symlink.
ln -s /usr/local/lib/python3.5/site-packages/cv2/python-3.5/cv2.cpython-35m-arm-linux-gnueabihf.so ~/.virtualenvs/cv/lib/python3.5/site-packages/cv2.soTest OpenCV
Selanjutnya kita akan melakukan test OpenCV apakah sudah bisa bekerja pada Virtual Environment kita. Ketikan perintah berikut untuk mengeksekusi python di environment cv.
workon cv
python
>>> import cv2
>>> cv2.__version__
>>> exit()Atau dengan cara:
python -c 'import cv2; print(cv2.__version__)'Pada perintah di atas kita akan menjalankan program python yang menampilkan versi dari OpenCV. Apabila anda mendapatkan respon seperti ini:
Hasil Test OpenCVBerarti OpenCV sudah siap di gunakan. Sampai tahap ini, proses Instalasi OpenCV sudah selesai. Pada artikel selanjutnya, kita akan membuat proyek sederhana Computer Vision dengan OpenCV.
Kesimpulan
Install OpenCV di Raspberry Pi cukup rumit dan cukup memakan waktu. Anda harus teliti tahap demi tahap tanpa ada yang terlewat. Namun kerumitan saat install OpenCV akan terbayar saat anda membuat proyek pertama nanti. Kita akan coba membuat kamera keamanan pendeteksi manusia, kamera pendeteksi wajah, dan deep learning deteksi objek dengan TensorFlow.
Ikuti terus TeknoTut untuk mendapatkan artikel-artikel tentang teknologi.
]]>Cara menghapus file di Sistem Operasi Linux sangatlah mudah, dengan perintah rm (remove) file anda sudah bisa terhapus dengan cepat. Namun bagaimana jika kita ingin menghapus file dengan kondisi tertentu? misalnya file yang besarnya diatas sekian MB. Atau ingin menghapus file dengan umur diatas sekian hari. Berikut adalah cara menghapus file dengan kondisi-kondisi tertentu.
Perintah di bawah ini berlaku untuk semua jenis linux termasuk Raspberry Pi.
Menghapus dengan Perintah rm
Perintah rm merupakan perintah standar untuk penghapusan file. Berikut adalah cara menghapus file dengan perintah rm.
Hapus satu file
Gunakan perintah berikut untuk menghapus file tunggal. Misalnya anda ingin menghapus file aku.txt.
rm hapus.txtatau jika anda ingin menghapus file dengan direktori spesifik misal /home/teknotut/aku.txt. Gunakan perintah berikut;
rm /home/teknotut/aku.txtHapus tanpa Konfirmasi
Perintah sebelumnya akan menghapus file dengan konfirmasi. Anda akan ditanya apakah benar ingin menghapus file. Jika memang yakin anda bisa menekan tombol Y. Terkadang kita ingin menghapus file tanpa di tanya. Gunakan perintah berikut.
rm hapus.txt -fOpsi -f merupakan force, artinya tidak perlu di tanya, langsung hapus.
Hapus Direktori
Untuk menghapus direktori, anda harus menggunakan opsi -r yang artinya recrusive. Misalkan anda ingin menghapus folder dataku beserta semua isinya, gunakan perintah berikut.
rm -rf datakuJika anda menggunakan opsi -f (force) folder beserta isinya langsung dihapus tanpa konfirmasi.
Hapus beberapa file
Untuk menghapus beberapa file, anda hanya perlu memisahkan nama file dengan tanda spasi. Misalkan anda ingin menghapus file aku.txt, kamu.txt pada direktori saat ini, gunakan perintah berikut.
rm -f aku.txt kamu.txtJika anda kurang yakin, anda bisa menghilangkan opsi -f (force).
Menghapus dengan Wildcard
Menghapus file tertentu bisa menggunakan wildcard, yang di wakili dengan tanda * (Asterisk). Misal kita ingin menghapus semua file dengan extensi .txt, gunakan perintah berikut.
rm -f *.txtJika anda ingin menhapus file dengan awalan data, misal dalam satu direktori anda memiliki file dengan nama dataaku.txt, datakamu.xlsx, dan anda ingin menghapus semua file yang di awali dengan data. Gunakan perintah berikut.
rm -f data*Jika anda ingin menghapus semua file dalam direktori sat ini, gunakan perintah berikut.
rm -f *Hati-hati dalam menggunakan perintah diatas. File anda dalam direktori yang dipilih akan terhapus semuanya.
Hapus file tua
Untuk menghapus file tertentu yang sudah berumur, misalkan anda ingin menghapus file yang umurnya satu tahun sebelumnya pada folder /home/teknotut/dataku/. Gunakan perintah berikut.
find /home/teknotut/dataku/* -mtime +365 -deletePerintah diatas akan melakukan pencarian file dengan umur 365 hari dan sebelumnya, setelah di temukan, lalu di hapus.
Ubah -mtime dengan umur file yang anda kehendaki (dalam hari).
Hapus file dengan ukuran tertentu
Untuk menhapus file dengan ukuran yang di tentukan, misalnya anda ingin menghapus file diatas 1GB pada direktori saat ini, gunakan perintah berikut.
find . -type f -name "*" -size +1G -deleteTanda . (titik) menandakan direktori saat ini, apabila anda ingin menghapus pada direktori lain, anda hanya tinggal mengubah tanda . dengan path direktori yang diinginkan.
Opsi -name merupakan pencarian dengan nama file. Tanda bintang menandakan wildcard yang artinya semua file. Jika anda ingin menghapus file dengan ektensi tertentu, misal anda ingin menghapis file dengan ektensi .mp3, .tar, dan .gz dengan ukuran file diatas 4MB, gunakan perintah berikut.
find -type f \( -name "*zip" -o -name "*tar" -o -name "*gz" \) -size +4M -deleteAtau anda bisa mengecualikan file. Misalnya, hapus emua file diatas 5MB yang bukan berektensi .mp3 dan mp4, anda bisa menggunakan perintah berikut.
find . -type f ! -name '*.mp3' ! -name '*.mp4' -size +5M -deleteOpsi -size merupakan kriteria ukuran file, tanda + untuk menandakan diatas, dan tanda - akan menandakan di bawah. Untuk -size +1G berarti anda akan mencari file dengan ukuran diatas 1GB. Jika anda mengetikan size -1G, berarti anda melakukan pencarian file dibawah 1GB.
Opsi -delete akan mengeksekusi penghapusan saat kriteria file yang kita tentukan di temukan.
Semoga Membantu :).
]]>Repository Indonesia diperlukan untuk mempercepat proses upgrade atau proses instalasi software pada Raspberry Pi. Secara default, Raspberry Pi menggunakan iepositori dari United Kingdom (UK). Jika koneksi internet Internasional anda lambat, ini akan memperlambat proses update atau install software di Raspberry Pi.
Raspbian merupakan linux turunan dari Debian. Repositorinya dapat kita rubah menggunakan mirror yang terdekat dengan lokasi kita.
Raspbian menyediakan Mirror Repositori di Indonesia, anda bisa lihat di halaman https://www.raspbian.org/RaspbianMirrors. Saat artikel ini di tulis, terdapat ada 3 repository Indonesia. Anda bisa mengetes kecepatan latency dengan menggunakan perintah ping pada PC anda. Apabila repositori Indonesia kurang cepat, paling tidak anda bisa menggunakan repositori Singapura, yang secara geografis lebih dekat dengan Indonesia.

Untuk mengubah repositori di Raspbian sangatlah mudah. Hanya diperlukan edit file /etc/apt/sources.list, lalu masukan URL repositorynya. Dalam contoh ini kami akan coba mengganti repository ke DATAUTAMA-NET-ID.
sudo nano /etc/apt/sources.listKomen pada repository aktif dengan menambahkan tanda pagar (#) di awal baris, lalu tambahkan repositori baru diatasnya. Kira-kira hasil akhirnya seperti ini.
deb http://kartolo.sby.datautama.net.id/raspbian/raspbian stretch main contrib non-free rpi
#deb http://raspbian.raspberrypi.org/raspbian/ stretch main contrib non-free rpi
# Uncomment line below then 'apt-get update' to enable 'apt-get source'
#deb-src http://raspbian.raspberrypi.org/raspbian/ stretch main contrib non-free rpi
Setelah selesai, simpan dengan menekan tombol CTRL+X dilanjutkan dengan konfirmasi Y. Lakukan update agar Package Manager Raspbian menggunakan repositori baru.
sudo apt update
sudo apt upgrade -yRepositori Raspbian anda sekarang sudah pindah ke repositori Indonesia.
]]>Instalasi Raspberry Pi dengan NOOBS (New Out Of Box Software) merupakan cara Install Raspberry Pi yang paling mudah. Raspberry Pi di rancang dengan segala kemudahan instalasi dan konfigurasi agar mudah di pahami oleh pengguna, termasuk pengguna baru yang belum pernah melakukan Instalasi OS. Berbeda dengan instalasi secara headless, instalasi dengan NOOBS membutuhkan perangkat I/O standard seperti mouse, keyboard dan monitor. Cara instalasi ini tidak rumit, karena konfigurasi dilakukan didalam user interface yang mudah di pahami.
Persiapan
Berikut adalah beberapa persiapan yang berupa hardware ataupun software untuk memulai instalasi dengan NOOBS.
- 1 Unit Raspberry Pi 3 Model B+
- 1 Unit Power Supply, diasarankan diatas 1A.
- Micro SD 8GB atau lebih, disarankan class 10.
- Card Reader yang mendukung Micro SD
- Monitor yang mendukung HDMI
- Keyboard dan Mouse dengan Interface USB
- Software SD Formater. Silahkan download melalui link ini.
Jika anda menggunakan Raspberry Pi Zero, anda membutuhkan konverter Mini HDMI to HDMI female adapter. Banyak tersedia di berbagai toko online. Harganya sekitar Rp. 15.000 s/d Rp. 25.000.
Jika anda memiliki monitor dengan port VGA, anda bisa menggunakan konverter HDMI ke VGA. Harganya sekitar Rp. 25.000 s/d Rp. 50.000.

Dalam percobaan kali ini kami menggunakan Raspberry Pi 3 Model B+, dengan versi NOOBS v 3.0.1 full (Offline).
Persiapan NOOBS dan Micro SD
Install SD Formater di PC anda, setelah selesai menginstall, format SD card dengan software tersebut.
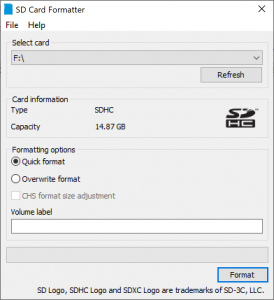
Selanjutnya download NOOBS dari situs resmi Raspberry Pi. Untuk mendownload silahkan klik disini. Ada dua versi NOOBS yaitu NOOBS dan NOOBS lite. Perbedaannya, untuk NOOBS lite, anda harus menggunakan internet saat proses instalasi. Untuk NOOBS full, proses instalasi akan di lakukan secara offline.
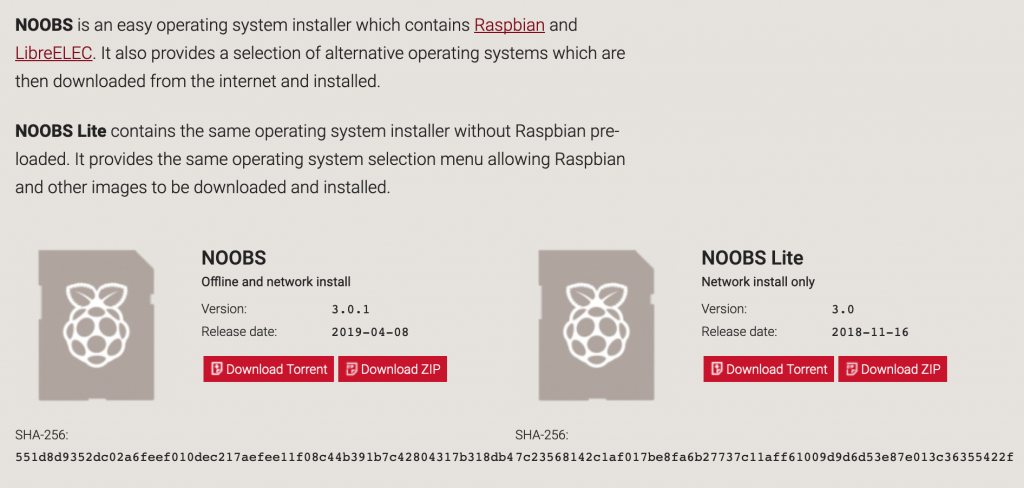
Setelah berhasil di download, silahkan extract file langsung ke Micro SD yang sudah di format sebelumnya. Sebetulnya anda bisa meng-extract file di folder manapun, dan mengcopy hasilnya ke Micro SD. Namun tidak efisien dan tidak hemat waktu.
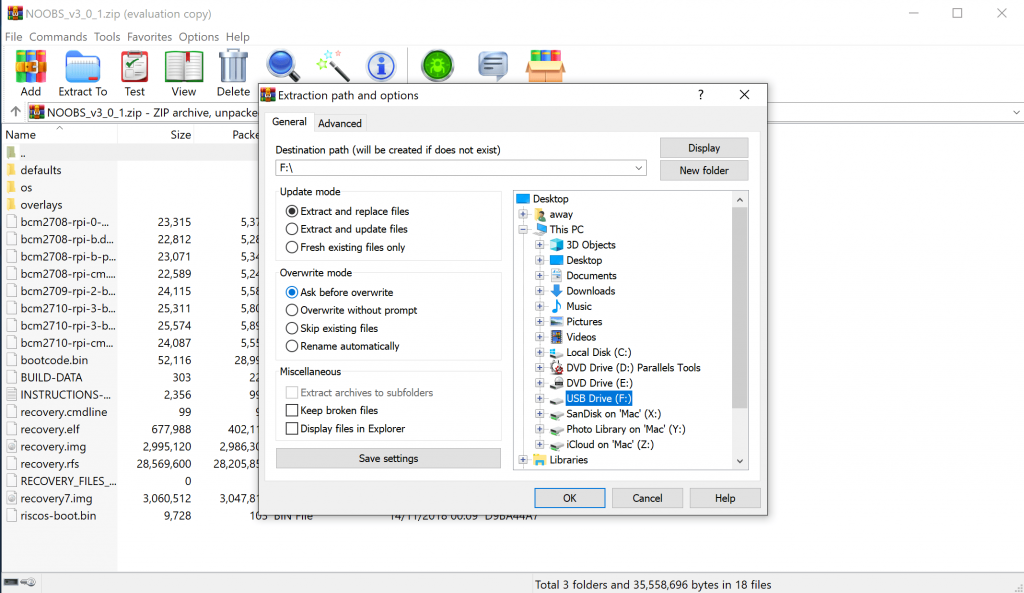
Setelah selesai, Micro SD anda sudah siap untuk di gunakan. Eject micro SD dari PC anda.
Proses Instalasi
Masukan Micro SD ke Raspberry Pi anda. Siapkan monitor ke port HDMI, mouse dan keyboard yang tertancap di port USB. Lalu nyalakan Raspberry Pi anda. Tunggu intruksi selanjutnya di layar monitor anda.
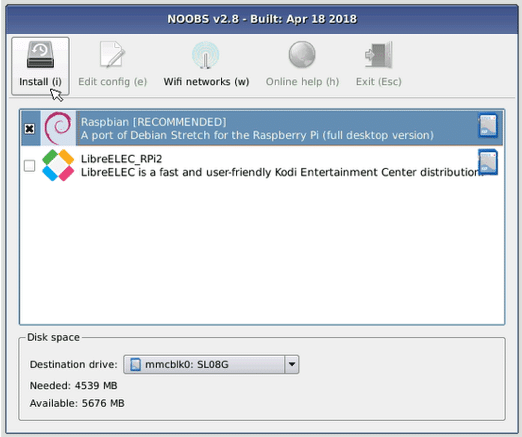
Setelah muncul pilihan Instalasi di atas, ceklis pada pilihan Raspbian [RECOMMENDED], lalu klik pada button Install. Sistem akan melakukan instalasi, tunggu sampai selesai. Waktu yang di butuhkan variatif, tergantung jenis Micro SD anda. Sepengalaman kami dengan menggunakan Micro SD Sandisk 16GB Class 10 98MB/s, proses Instalasi berlangsung sekitar 30 menit.
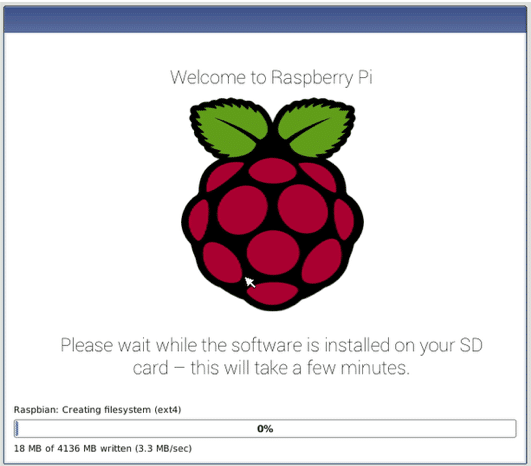
Konfigurasi Awal
Setelah proses instalasi selesai, selanjutnya kita akan melakukan konfigurasi awal. Prosesnya sangat mudah, karena anda hanya tinggal mengikuti wizard dalam interface Raspbian anda. Pada tahapan awal anda akan mendapatkan tampilan welcome dari Raspbian. Tekan tombol Next untuk memulai.
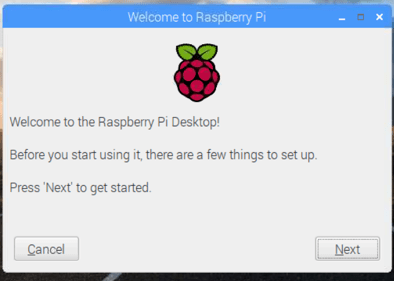
Setting Region, Bahasa dan Timezone
Selanjutnya anda akan diminta untuk memilih Negara, bahasa dan timezone. Dalam percobaan kali ini kami memilih negara Indonesia dengan bahasa Indonesia dan Timezone Asia Jakarta. Lalu tekan Next.
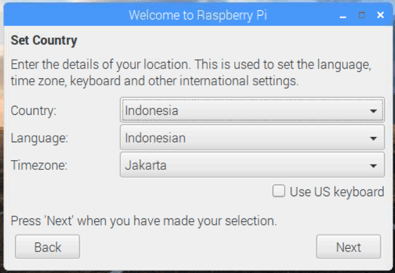
Setting Password
Selanjutnya anda akan diminta untuk mensetting password. Silahkan ketikan password sesuai keinginan anda. Jika anda tidak ingin mengubah password, cukup kosongkan, lalu tekan Next. Password default Raspbian adalah raspberry dengan username pi.
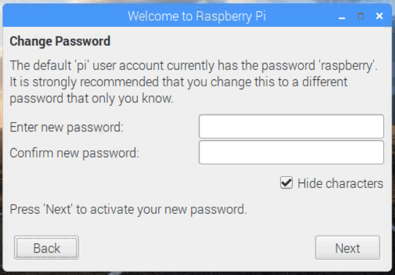
Konfigurasi Black Border
Pada konfigurasi selanjutnya, anda akan mengkonfigurasi resolusi layar. Apabila pada monitor anda di pinggirnya ada border warna hitam, silahkan ceklis pilihan "This screen show a black border around the desktop". Raspbian akan otomatis mengkonfigurasi resolusi layar yang cocok dengan monitor anda setelah restart nanti.
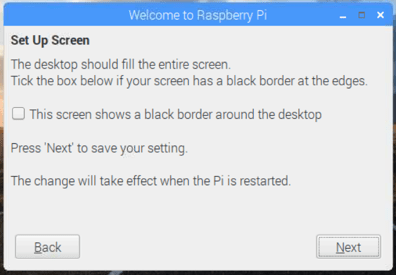
Pilih dan Konek Wifi
Pada tahapan ini, silahkan pilih jaringan wifi anda, dan masukan password yang sesuai agar Raspberry Pi anda terkoneksi dengan internet.
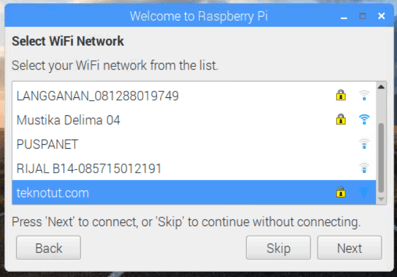
Update Software
Tahap terakhir dari wizard awal adalah pilihan update. Pilih Next untuk melakukan update Software. Selanjutnya anda akan di minta untuk merestart Raspberry Pi anda. Tekan pada tombol Reboot. Lalu tunggu Raspberry pi anda melakukan booting. Raspberry Pi anda sudah siap di gunakan.
Untuk detail cara Instalasi, anda bisa melihat Video di bawah ini.
Kesimpulan
Proses Instalasi dengan menggunakan NOOBS memang sangat mudah dan tidak terlalu banyak konfigurasi yang cukup rumit di bandingan dengan cara instalasi dengan Headless. Namun anda harus menyiapkan monitor yang support HDMI serta perangkat input seperti mouse dan keyboard.
Dilihat dari sisi cara dan efesiensi waktu, Install NOOBS sangat cepat dilakukan dan lebih mudah di pahami. Namun dari sisi penggunaan dan peralatan tetap lebih mudah melakukan instalasi secara headless.
]]>