
VNC Server adalah software yang digunakan untuk melakukan VNC (Virtual Network Computing) desktop pada linkungan linux. Jika anda menggunakan Sistem Operasi Windows, anda hanya tinggal mengaktifkan Remote Desktop saja. Namun pada linux, anda harus menginstal VNC Server agar anda bisa melakukan remote desktop secara realtime.
Ada banyak software untuk VNC server, namun pada artikel kali ini kita hanya akan membahas cara instalasi VNC server menggunakan TigerVNC. Untuk informasi mengenai TigerVNC anda bisa langsung menghungjungi situs resminya di halaman https://tigervnc.org/ .
Persiapan
Untuk mengikuti artikel ini anda harus mempersiapkan satu server Ubuntu 18.04 yang bisa di remote melalui SSH atau langsung dari terminal di layar. Koneksi internet yang memadai di perlukan untuk mendownload software.
Untuk VNC client dari komputer anda. Anda bisa menggunakan aplikasi VNC Viewer misalnya RealVNC. Silahkan download aplikasinya lalu install di komputer anda. Halaman download RealVNC Viewer bisa anda dapatkan di VNC Viewer Download.
Pada percobaan kali ini kami menggunakan Dedicated Server dengan OS Ubuntu 18.04.1 (Bionic Beaver) yang diakses menggunakan SSH dengan koneksi lokal.
Install VNC Server
Update System
Sebelum kita melanjutkan instalasi, pastikan server anda sudah terupdate ke versi terbaru.
sudo apt update
sudo apt upgrade -yJika ada update, sebaiknya anda merestart server anda agar datap boot dengan aplikasi terbaru.
sudo rebootInstall Tiger VNC
Setelah server up kembali, install beberapa paket yang di butuhkan, lalu install TigerVNC.
sudo apt install xserver-xorg-core
sudo apt install tigervnc-standalone-server tigervnc-xorg-extension tigervnc-viewerInstall Gnome
Selanjutnya kita akan menginstall Gnome Desktop pada server Ubuntu kita.
sudo apt install ubuntu-gnome-desktopStart service gnome desktop, dan pastikan berjalan saat booting.
sudo systemctl start gdm
sudo systemctl enable gdmSetting VNC Password
Selanjutnya kita akan melakukan pengaturan VNC password yang akan di gunakan saat kita akan terkoneksi ke VNC Server. Gunakan perintah berikut.
vncpasswordMasukan password anda, lalu verifikasi. Anda bisa membuat password readonly jika di butuhkan. Namun jika tidak di butuhkan anda bisa mengkonfirmasi dengan menekan tombol N.
Apabila perintah vncpassword tidak berjalan, gunakan perintah vncserver, masukan password, lalu kill vncserver.
vncserver
vncserver -kill :*Setting Startup Script
Selanjutnya kita akan membuat startup script sebagai konfigurasi awal yang akan dieksekusi saat VNC Server diaktifkan. Buat sebuah file ~/.vnc/xstartup dengan perintah nano.
nano ~/.vnc/xstartupLalu isikan kode berikut.
#!/bin/sh
[ -x /etc/vnc/xstartup ] && exec /etc/vnc/xstartup
[ -r $HOME/.Xresources ] && xrdb $HOME/.Xresources
vncconfig -iconic &
dbus-launch --exit-with-session gnome-session &Start VNC Server
Untuk menjalankan VNC Server anda bisa menggunakan perintah berikut.
vncserver -localhost no -geometry 800x600 -depth 24Opsi diatas akan membuat session yang di izinkan koneksi dari luar dengan resolusi 800x600 pixel dan ketajaman 24. Anda bisa mengkonfigurasi resolusi dan ketajaman sesuai selera anda.
Start Stop Script
Agar lebih mudah, kita akan membuat script untuk start stop service VNC server. Selain itu, dengan secript ini kita bisa membuat auto start VNC server saat komputer di nyalakan. Buat sebuah file dengan nama [email protected] di folder /etc/systemd/system. Gunakan perintah nano.
sudo nano /etc/systemd/system/[email protected]Lalu isikan script berikut.
[Unit]
Description=VNC Server by TeknoTut
After=syslog.target network.target
[Service]
Type=forking
User=away
# Clean any existing files in /tmp/.X11-unix environment
ExecStartPre=/usr/bin/vncserver -kill :%i > /dev/null 2>&1 || :
ExecStart=/usr/bin/vncserver -geometry 800x600 -depth 24 -localhost no :%i
ExecStop=/usr/bin/vncserver -kill :%i
[Install]
WantedBy=multi-user.targetPerhatikan pada baris User pastikan usernya sesuai dengan user yang anda gunakan. Karena kami menggunakan user away, maka opsi tersebut kami isi dengan away.
Stop semua VNC session bila ada.
vncserver -kill :*Pastikan enable saat startup, lalu restart VNC Server.
sudo systemctl enable vncserver@1
sudo systemctl start vncserver@1Sampai tahap ini VNC Server anda sudah selesai, dan otomatis bisa di gunakan saat server anda di restart.
Koneksi Ke VNC Server
Nah, setelah proses instalasi selesai, anda bisa melakukan koneksi ke VNC Server dengan menggunakan VNC Viewer yang sebelumnya sudah kita install.
Masukan alamat IP server anda dengan port 5901 (Untuk ID 1). Jika berhasil, anda akan di minta password VNC. Masukan password VNC yang sebelumnya sudah di setting.
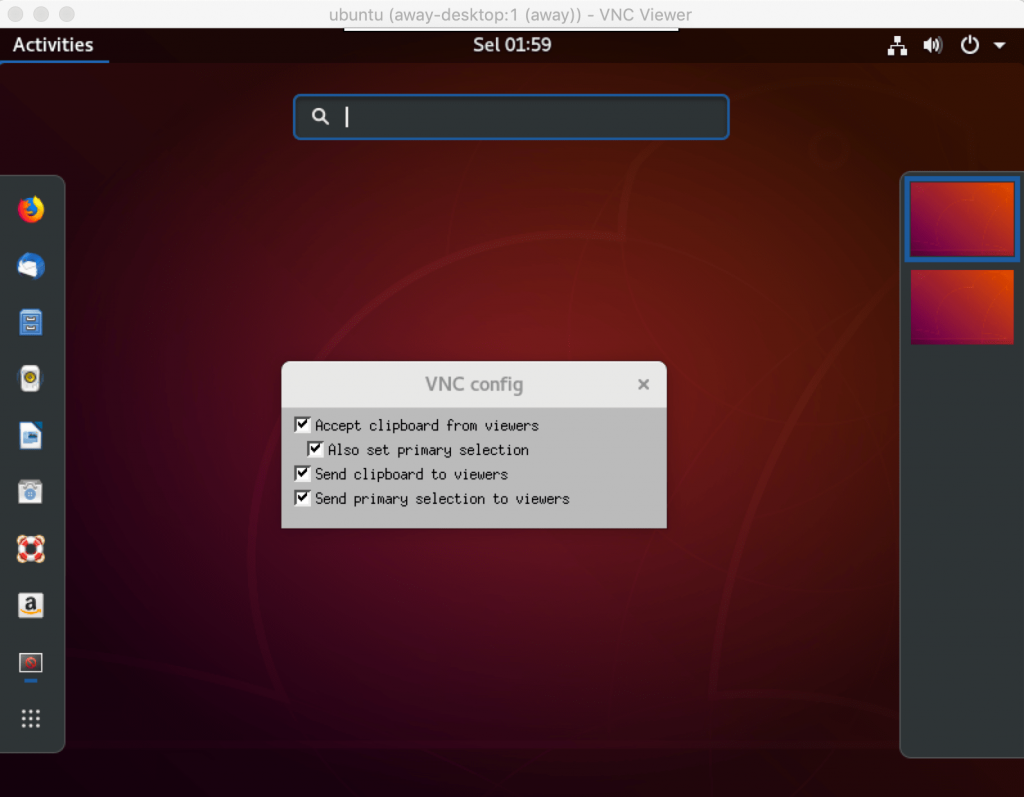
Hal Lain
Ada beberapa hal yang harus di ketahui tentang VNC Server agar lebih memahami cara kerja VNC Server tersebut.
Melihat apakah VNC Server aktif
Anda bisa memverifikasi apakah VNC Server anda sudah aktif dan berjalan dengan perintah berikut.
pgrep Xtigervncatau,
ss -tulpn | egrep -i 'vnc|590'
Melihat siapa saja yang terkoneksi
Untuk melihat listing siapa saja yang terkoneksi ke VNC server anda bisa menggunakan perintah berikut.
vncserver -listMenghapus sesi VNC
Anda bisa menghapus sesi VNC dengan perintah berikut.
vncserver -kill :1Perintah di atas akan menghapus sesi VNC dengan ID 1. Anda bisa seuaikan ID nya. Atau anda bisa menghapus semua sesi VNC dengan tanda wildcard.
vncserver -kill :*Pada saat perintah ini di jalankan, semua yang terkoneksi ke VNC akan otomatis terputus.
Kesimpulan
Tidak semua aplikasi linux bisa di eksekusi dengan CLI (Command Line Interface). Beberapa aplikasi hanya bisa di lakukan melalui desktop. Ubuntu 18 dengan Gnome memiliki tampilan yang cantik dan mudah untuk di gunakan.
Install VNC Server ini agar tampilan Ubuntu tersebut bisa kita remote desktop, dan melakukan aktfitas dekstop dari komputer mana saja. Cara penginstallannya tergolong sangat mudah.
Semoga Artikel ini membantu.





