
Cara install Raspberry Pi yang di bahas kali ini adalah dengan cara headless. Penginstallan menggunakan cara ini tidak memerlukan monitor sehingga lebih mudah dan ringkas. Pada dasarnya instalasi secara headless adalah menginstal dengan melakukan setting otomatis agar Raspberry Pi langsung terkoneksi dengan Wifi.
Setelah selesai di Install kita bisa menggunakan SSH untuk akses ke Raspberry Pi melalui jaringan wireless. Dari akses SSH kita bisa menginstallkan VNC untuk remote desktop Raspberry Pi, atau bisa menginstallkan aplikasi server lainnya.
Persiapan
Peralatan yang di butuhkan tidak begitu banyak, karena cara ini sangat ringkas. Berikut adalah peralatan yang harus di siapkan.
- Unit Raspberry Pi (Yang sudah mendukung wifi)
- Unit power Raspberry Pi, disarankan diatas 1A.
- Micro SD 8GB atau lebih, disarankan Micro SD kelas 10.
- Card Reader yang mendukung Micro SD.
- Laptop atau PC dengan OS Windows atau Mac yang sudah terinstall Putty dan VNC Viewer.
- Software burning image seperti Etcher atau Win32DiskImager. Silahkan klik pada link untuk mendownload.
- Akses Poin Wifi.
Untuk software Putty bisa di download melalui halaman download Putty. Sedangkan untuk VNC viewer bisa di download di halaman download VNC Viewer.
Dalam percobaan kali ini kami menggunakan Raspberry Pi 3 Model B+ dengan Micro SD 32GB. Akses Poin wifi sudah kami setting dengan nama teknotut.com dan password teknotut123. Sistem operasi yang kami pilih adalah Raspbian Stretch with desktop. Untuk burning sofware, kami menggunakan Etcher.
Download dan Buat Image
Download terlebih dahulu image Raspbian melalui halaman Download Raspbian. File yang di download berbentuk kompressi ZIP. Setelah download silahkan extract. File hasil extract adalah file dengan extensi .img dengan nama 2019-04-08-raspbian-stretch.img. Ukurannya cukup besar sekitar 3.4GB.
Persiapkan Micro SD dan Card Reader, buka software Etcher yang sudah di Install sebelumnya.
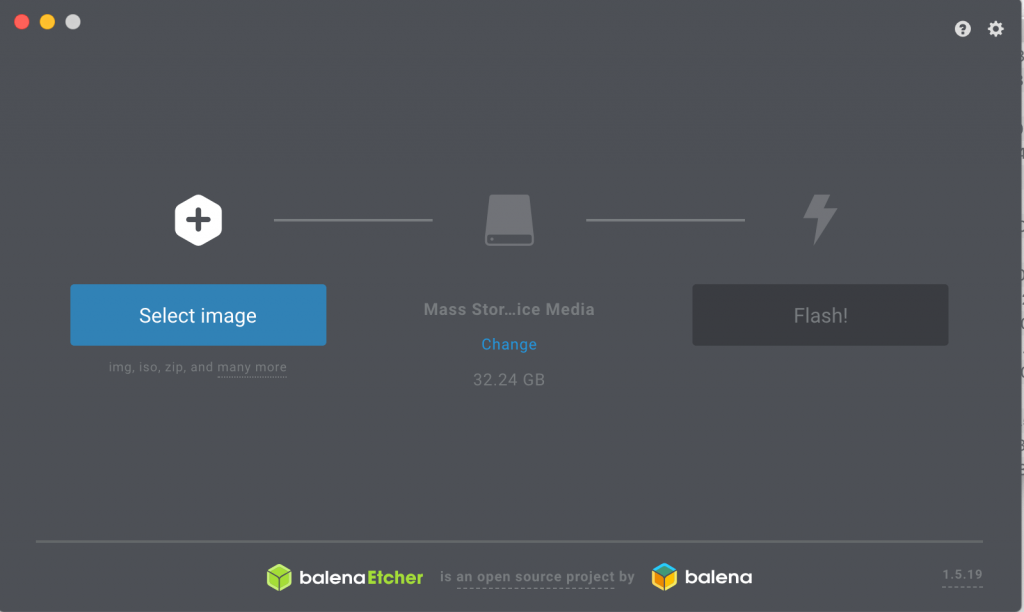
Klik pada button Select image, lalu pilih file image berbentuk .img yang tadi sudah di extract. Pada tombol Select drive pilih drive Micro SD yang sebelumnya sudah terpasang. Setelah selesai, klik pada tombol Flash!. Tunggu hingga proses selesai, biasanya memakan waktu cukup lama sekitar 10 menit.
Setelah proses selesai, jangan di cabut terlebih dahulu Micro SD anda. Kita akan melakukan setting agar Raspberry Pi kita bisa terkoneksi dengan wifi dan bisa di akses dengan SSH. Pada dasarnya kita hanya membuat file ssh dan file wpa_supplicant.conf. Untuk file ssh biarkan tanpa extensi, dan file biarkan kosong. Sedangkan untuk wpa_supplicant.conf isi dengan baris text di bawah ini.
ctrl_interface=DIR=/var/run/wpa_supplicant GROUP=netdev
update_config=1
country=ID
network={
ssid="teknotut.com"
psk="teknotut123"
key_mgmt=WPA-PSK
}Untuk ssid dan psk silahkan sesuaikan dengan wifi di tempat anda. Untuk cara membuat file, ikuti langkah di bawah ini.
Mac OS
Buka terminal lalu ketik kode berikut:
touch /Volumes/boot/ssh
nano /Volumes/boot/wpa_supplicant.confAkan muncul editor lalu masukan script wpa_supplicant.conf di atas. Setelah selesai tekan Ctrl+X lalu tekan tombol Y untuk mengintruksikan keluar dan simpan.
Windows
Untuk windows cara setting headless sangat berbeda. Namun pada intinya setting ini hanya memerlukan menyimpan dua buah file. Yang pertama file kosong dengan nama file ssh dan yang kedua file dengan isi script diatas dengan nama file wpa_supplicant.conf.
Jika anda menggunakan windows, penulisan image dengan Etcher akan membetuk dua partisi. Jadi saat proses burning image selesai, mungkin anda akan menemukan pesan untuk memformat flash disk anda seperti di bawah ini. Silahkan abaikan dengan menekan tombol Cancel.
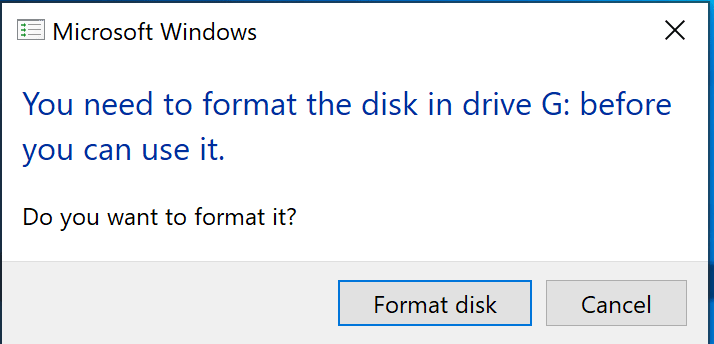
Selanjutnya buka File Exploler Windows anda. Anda akan menemukan drive baru dengan label boot. Pada saat percobaan ini, label boot ada pada drive letter F. Mungkin akan berbeda di komputer anda. Namun yang pasti kita hanya mencari drive dengan label boot. Buka drive tersebut dengan cara mengklik pada drive dengan label boot tersebut.
Jika Windows anda default, biasanya Windows menyembunyikan extensi untuk mencegah user mengganti extensi secara manual. Anda harus mengatur windows agar bisa menampilkan extensi. Di Windows Exploler anda, klik pada menu View, lalu ceklis pada pilihan File Name Extension.
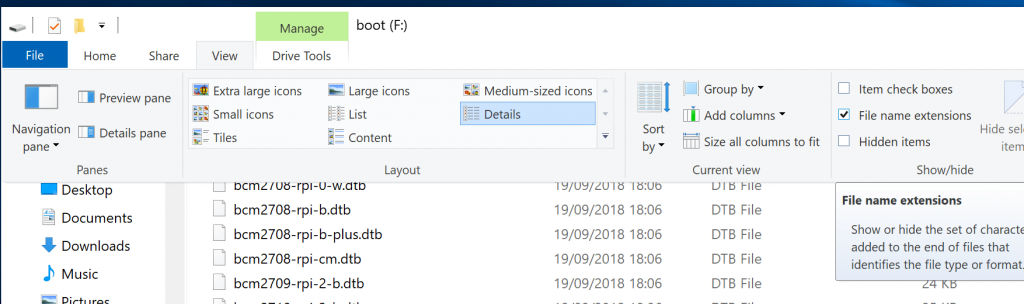
Nah, selanjutnya kita hanya perlu membuat dua buah file yang di butuhkan. Klik kanan pada list file di drive F (Drive dengan label boot), lalu klik New -> Text Document. Akan terbentuk file txt baru, langsung rename dan hapus extensi txt nya, ganti dengan file ssh, lalu tekan enter.
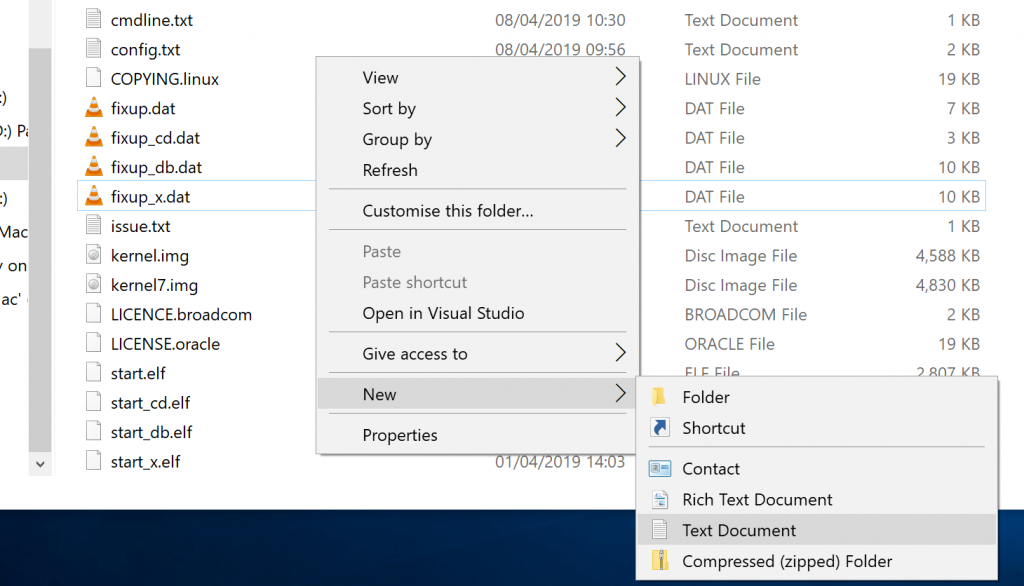
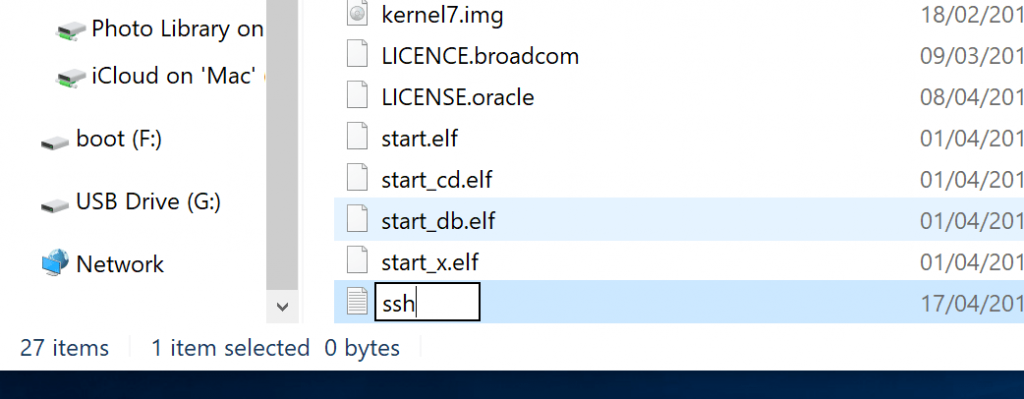
Untuk membuat file kedua, lakukan dengan cara yang sama, lalu rename file menjadi wpa_supplicant.conf. Setelah file terbentuk, klik kanan pada file wpa_supplicant.conf tersebut, lalu klik Open With. Pilih Notepad, dan masukan script diatas. Jangan lupa sesuaikan ssid dan psk sesuai dengan wifi di tempat anda.
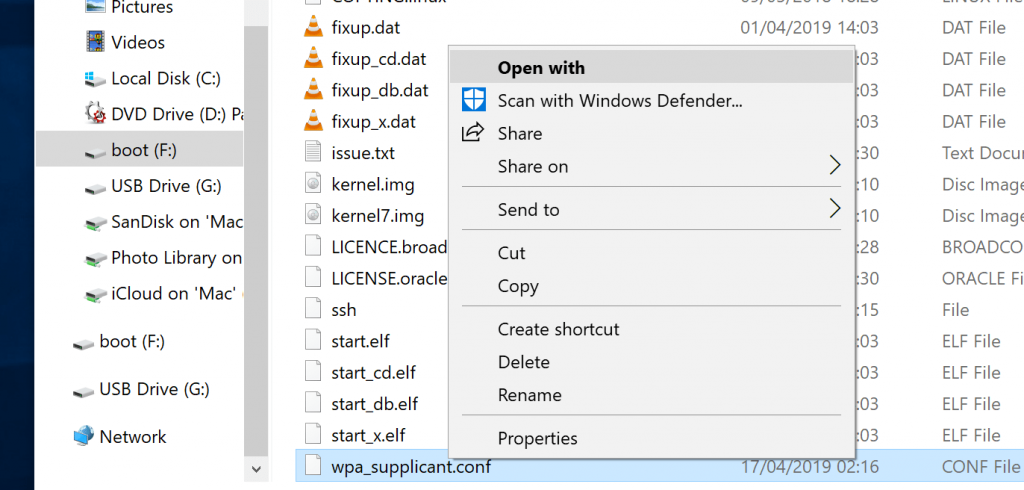
Setelah selesai, simpan file dengan cara memilih menu File -> Save, atau dengan menekan kombinasi tombol CTRL+S. Tutup aplikasi Notepad, lalu eject Micro SD anda. Micro SD siap untuk membooting Raspberry Pi anda.
Menjalankan Raspberry Pi
Selanjutnya, masukan Micro SD yang telah di burning image tadi ke Raspberry Pi anda, lalu nyalakan dengan cara memasang kabel power. Jika terlihat lampu hijau yang berkedap-kedip itu artinya Raspberry Pi anda sedang melakukan booting.
Sampai tahap ini kita tidak tahu berapa IP Raspberry Pi anda. Karena kita tidak memasang IP static pada Raspberry Pi. Raspberry Pi akan mendapatkan IP dinamic melalui DHCP Server Wifi anda. Ada beberapa cara agar anda bisa terhubung langsung dengan Raspberry anda. Jika anda seorang admin jaringan dan memiliki akses ke wifi anda. Anda bisa melihat semua client yang terhubung, dan cari device dengan hostname raspberry. Biasanya akan terlihat Alamat IP dan MAC Address, jika sudah terlihat, catat IP tersebut, dan lakukan ping melalui Command Prompt Windows anda. Jika sudah repply, kita siap untuk terkoneksi ke Raspberry Pi anda.

Namun, jika anda bukan admin jaringan, kita bisa mengetahui IP address dengan cara melakukan ping ke host raspberrypi.local. Untuk pengguna Macbook bisa langsung melakukan ping dari terminal. Jika anda pengguna Windows, anda perlu melakukan instalasi Bonjour Print Service pada PC Windows. Caranya silahkan download Bonjour Print Service dari halaman ini, lalu lakukan instalasi. Setelah selesai, buka Command Prompt anda, lalu ketik;
ping raspberrypi.local -4Jika sudah mendapatkan repply seperti gambar di bawah ini, Raspberry Pi siap digunakan.
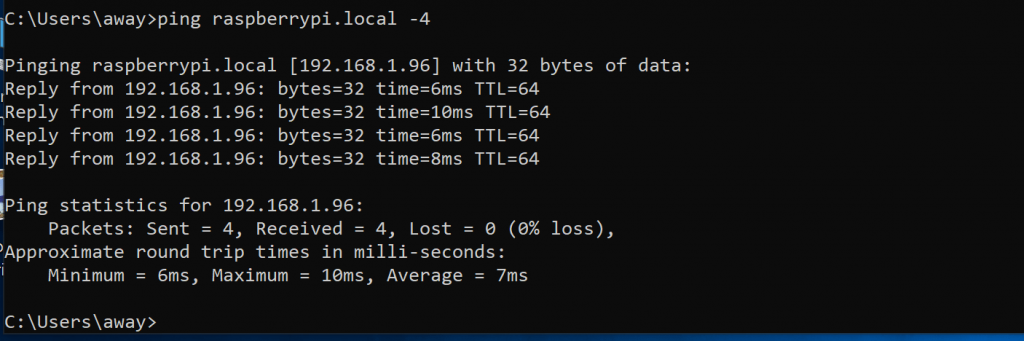
Konfigurasi Awal
Selanjutnya kita akan remote Raspberry Pi anda dengan menggunakan Putty. Buka Putty yang sudah di download, pada kolom Host Name (or IP Address), masukan hostname raspberrypi.local atau alamat IP raspberry yang sudah di ketahui melalui client list wifi atau hasil ping. Dalam contoh kali ini saya menggunakan hostname raspberrypi.local agar lebih mudah. Jika anda ingin menggunakan Alamat IP, silahkan masukan alamat IP yang sudah di ketahui pada kolom yang sama. Selanjutnya, tekan tombol open, atau langsung tekan enter.
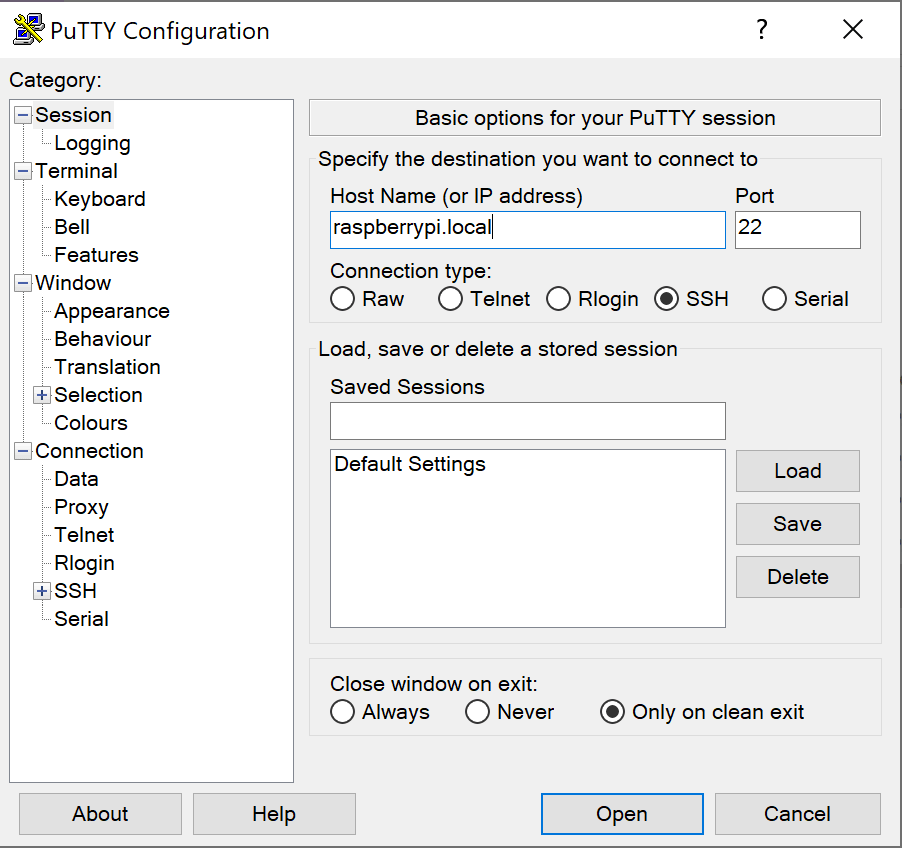
Pada saat pertama kali di buka, anda mungkin akan mendapatkan pesan Putty Security Alert. Ini karena untuk meyakinkan bahwa ssh server Raspberry Pi anda sudah anda ketahui. Silahkan langsung tekan tombol Yes. Akan muncul login putty. Silahkan login dengan username dan password default Raspberry Pi yaitu;
username : pi
password : raspberryJika berhasil login, Raspberry Pi anda siap untuk di gunakan.
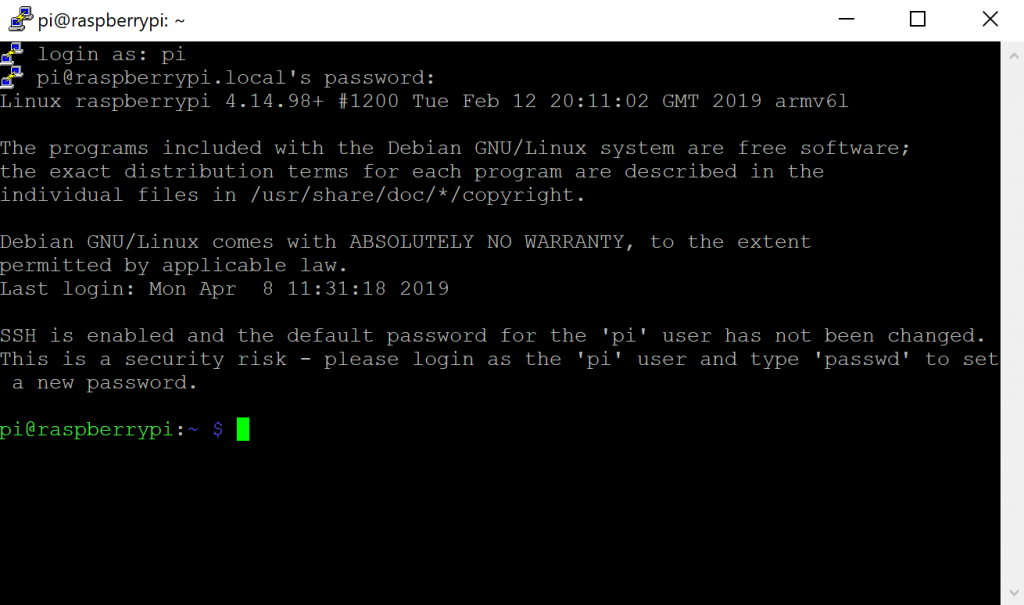
Update dan Upgrade
Jika anda pernah menggunakan Debian atau Ubuntu, perintah update tentu tidak asing lagi. Pada CLI putty anda, ketikan command berikut.
sudo apt update
sudo apt upgrade -yTunggu hingga proses upgrade selesai agar Raspberry Pi anda menggunakan update terbaru.
Setting Server VNC
Server VNC pada Raspberry Pi berguna agar kita bisa melihat tampilan desktop secara remote menggunakan aplikasi VNC Viewer. Cara installnya sangat mudah. Raspbian sudah menyediakan perintah untuk mengkonfigurasi dasar Raspberry Pi anda.
Pada CLI Putty anda, ketikan command berikut;
sudo raspi-configAkan muncul pilihan konfigurasi, pilih pada menu Interfacing Option, lalu pilih VNC, selanjutnya pilih Yes. Pilihan dapat dilakukan dengan menekan tombol panah atas, bawah, kiri dan kanan. Konfirmasi pilihan bisa dilakukan dengan cara menekan tombol Enter.
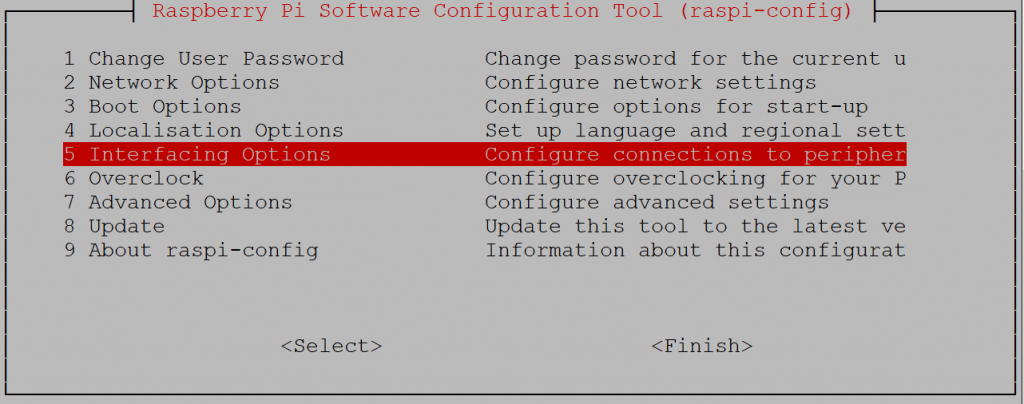
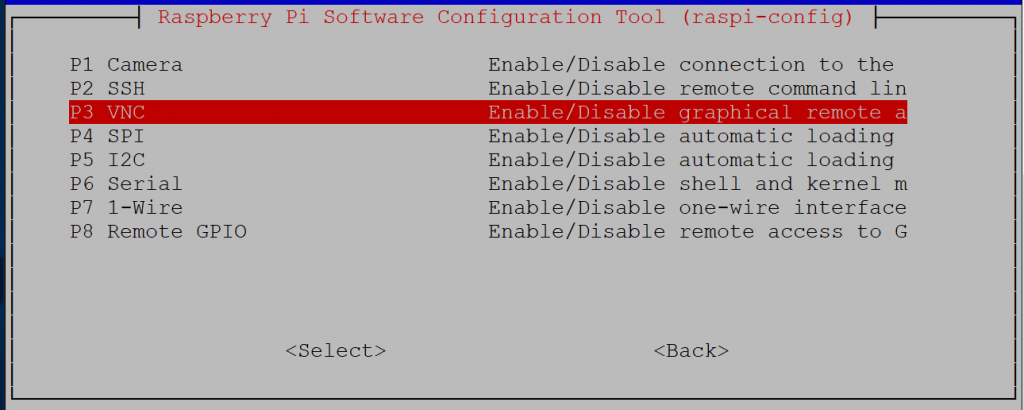
Biasanya akan diminta reboot untuk settingan ini. Restart Raspberry Pi dengan mengkonfirmasi OK. Atau jika anda masuk di CLI anda bisa menggunakan perintah di bawah ini.
sudo rebootVNC Viewer
Jika tadi kita sudah melakukan koneksi ke Raspberry Pi secara CLI (Command Line Interface) dengan menggunakan Putty. Kali ini kita akan coba untuk meremote Raspberry Pi secara Visual dengan menggunakan VNC Viewer.
Buka VNC Viewer yang sudah anda Install Sebelumnya. Pada kolom Enter a VNC Server Address or Search, masukan hostname atau IP Raspberry Pi anda, lalu tekan Enter.

Setelah di tekan Enter, VNC akan berusaha menghubungi Raspberry Pi anda. Sama seperti pada akses SSH dengan Putty, pada saat pertama kali mungkin akan muncul Identity Check seperti gambar di bawah. Silahkan konfirmasi dengan cara menekan tombol Continue.
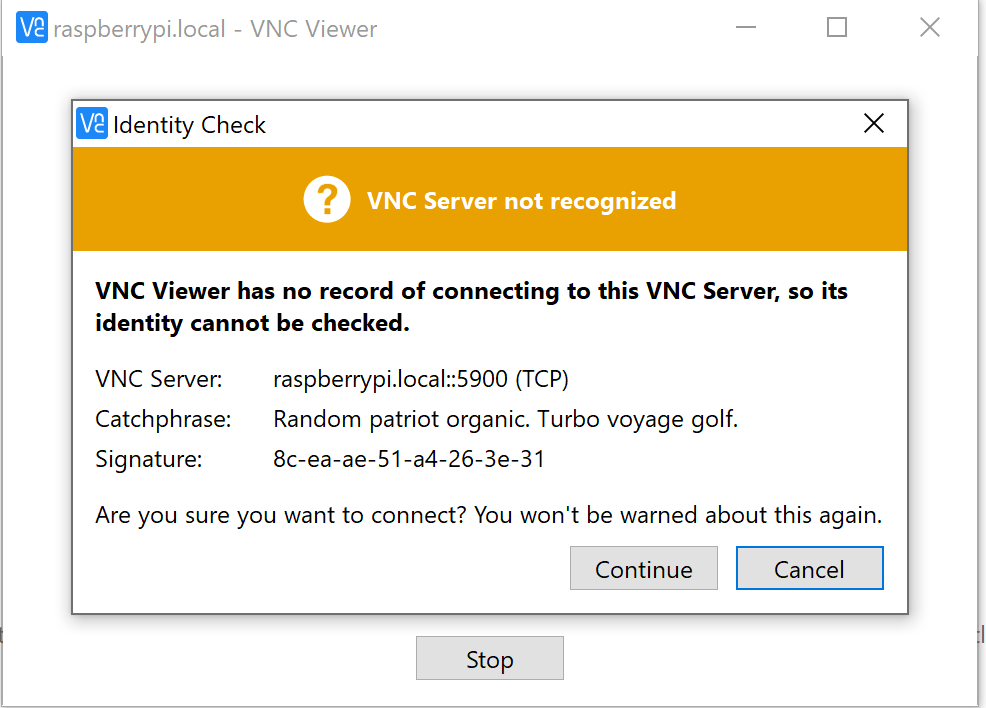
Selanjutnya akan muncul permintaan Input Username dan Password. Masukan username dan password default Raspberry Pi yaitu username : pi dan password raspberry.
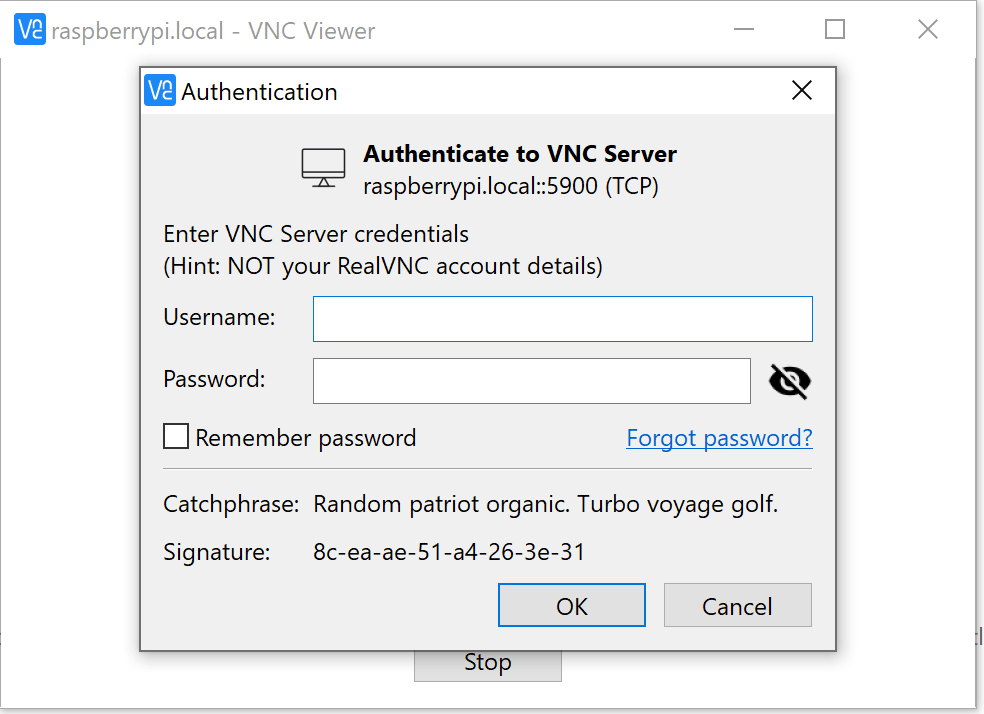
Jika sudah berhasil login, anda akan di arahkan ke tampilan desktop Raspberry Pi. Pada login pertama akan muncul Wizard konfigurasi Raspberry Pi anda, silahkan ikuti dan sesuaikan dengan kebutuhan anda.
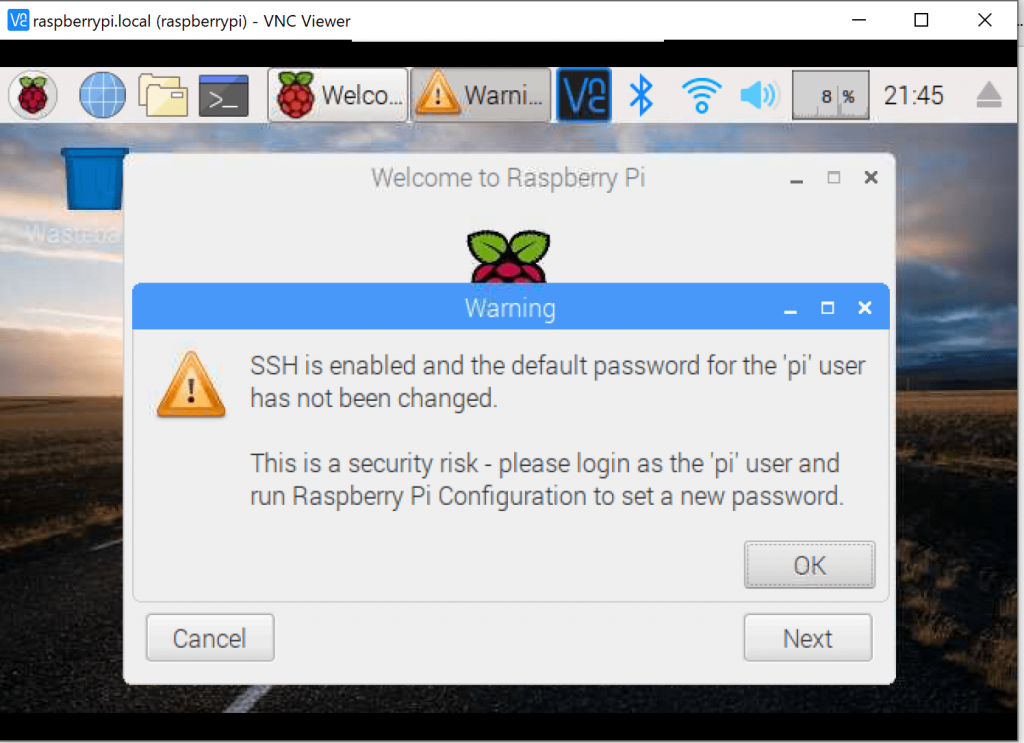
Sampai tahap ini selesai, anda sudah bisa menjalankan Desktop Raspberry Pi. Silahkan di coba untuk melihat menu-menu yang tersedia.
Kesimpulan
Instalasi Raspberry Pi secara headless merupakan cara yang sangat mudah dan tidak ribet. Kita tidak membutuhkan perangkat monitor, keyboard atau mouse di Raspberry anda. Instalasi dilakukan secara remote dengan menggunakan SSH.
Dalam Artikel kali ini anda sudah bisa memahami konsep remote secara CLI dan konsep Remote secara Desktop. Keduanya kadang-kadang di butuhkan. Jika anda lebih familiar di CLI, akan lebih mudah dan cepat mengkonfigurasi Raspberry Pi anda.
Semoga Artikel Ini Bermanfaat.





